2 Excel Sheets Open Side by Side: Easy Guide

Do you need to compare or input data across two separate Excel files? Maybe you're a financial analyst reviewing accounts from different quarters, or a project manager ensuring resource allocation is consistent across departments. Working with multiple Excel sheets side by side can significantly enhance your productivity. Let's delve into an easy guide to open two Excel sheets simultaneously for effortless comparison and data management.
Why Open Two Excel Sheets?
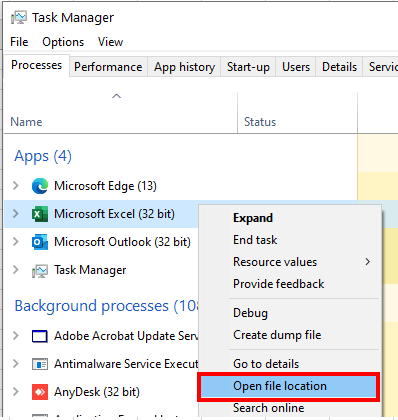
Before we jump into the “how,” let’s briefly understand the “why”:
- Data Comparison: You can instantly compare values, entries, or charts across different sheets or workbooks.
- Efficiency: When working with related data, you can update or copy data without constantly switching between files.
- Collaboration: If working in a team, it’s easier to collaborate when everyone can see the same datasets side by side.
📘 Note: Opening two Excel sheets side by side can also help in merging or validating data from different sources.
Steps to Open Two Excel Sheets Side by Side

Here’s a step-by-step guide to opening two Excel workbooks or sheets simultaneously:
Windows Users

- Open Excel: Start Excel or open an existing workbook.
- New Instance: Click on the Excel icon in your taskbar while holding down the Shift key. This action will open a new instance of Excel.
- Open Second Workbook: In this new instance, open the second workbook you want to compare or work with.
- Arrange Windows: To see both sheets:
- Go to the “View” tab in both instances.
- Click on “Arrange All” and select “Horizontal” or “Vertical”.
Mac Users

- Open Excel: Launch Excel or open an existing file.
- Open Second File: File > Open, then select your second file.
- Arrange Windows: Similar to Windows, navigate to the “View” tab in Excel and choose “New Window”. Then, arrange the windows to your preference.
Compare and Contrast

Now that you have two Excel windows open:
- Side-by-Side: Drag the borders of each window to align them side by side, or use the previously mentioned “Arrange All” feature.
- Viewing Data: Scroll through one sheet, and if you’ve set up your screen correctly, you can watch the other sheet for changes or data correlations.
- Use Synchronous Scrolling: If your data is related, you can scroll in one sheet and have the other sheet follow along. This feature is particularly useful when comparing columns or rows.
Synchronous Scrolling Setup

| Step | Description |
|---|---|
| 1 | Go to “View” tab in Excel. |
| 2 | Select “View Side by Side”. |
| 3 | Enable “Synchronous Scrolling”. |

🚧 Note: Synchronous scrolling is only available when comparing two worksheets from the same workbook or multiple Excel windows from different workbooks.
Customizing Your Dual-Excel Setup

Excel provides various customization options to make your dual-sheet workflow more efficient:
- Freeze Panes: Keep headers visible while scrolling through data.
- Highlighting Differences: Use conditional formatting to highlight changes or differences in real-time.
- Linking Data: With careful planning, you can create dynamic links between sheets to update values in real-time.
Working with Multiple Excel Files

If you often deal with more than two Excel files, consider these strategies:
- Minimize Windows: Work with one set of sheets, and minimize others.
- Use Alt+Tab or Command+Tab: Quickly switch between Excel windows for a smoother workflow.
- Save Workspace: You can save the layout of your open Excel files for quick retrieval next time.
📝 Note: Always ensure you’re working with copies or backups of important data when comparing files side by side.
Benefits of This Approach

Opening two Excel sheets side by side offers numerous benefits:
- Reduced Errors: Comparing data directly can decrease data entry errors.
- Time Saving: Streamlined data comparison and updating processes.
- Enhanced Productivity: Multiple Excel files can be worked on simultaneously, reducing context-switching time.
Whether you're reconciling financial reports or managing project timelines, knowing how to open and work with two Excel sheets side by side can be a game-changer for your workflow. This approach minimizes the hassle of constantly switching between windows, improving your ability to see, compare, and input data efficiently. Keep in mind the steps, customize your experience, and you'll be well on your way to mastering dual-Excel file management.
Can I open multiple sheets from the same Excel file side by side?

+
Yes, you can open separate windows for different sheets from the same workbook. Use the “View” tab, click “New Window”, and then arrange the windows as needed.
What if I want to compare more than two sheets?

+
While Excel’s built-in options focus on comparing two sheets, you can still work with multiple sheets by using strategies like minimizing windows or utilizing multiple screens.
Is there a way to sync data between two Excel sheets?

+
Yes, you can use formulas or external references to sync data. Keep in mind that if files are closed, Excel might not update automatically until you reopen them.