5 Easy Steps to Autosort Excel Sheets Automatically

Microsoft Excel is a powerful tool that many professionals rely on for organizing, analyzing, and manipulating data. One of its most useful features is the ability to autosort data. This feature can save time and reduce errors by ensuring that your data remains sorted automatically as you make changes or input new information. Here are five easy steps to set up autosorting in Excel, helping you to maintain organized sheets with minimal effort.
Step 1: Prepare Your Data

Before you start autosorting, it’s essential to:
- Ensure your data has headers for each column to facilitate sorting.
- Make sure the data range is consistent, without any blank rows or columns within it.
- Have all your data on one sheet if possible, as Excel works best with data in a single, uninterrupted range.
📌 Note: Sorting will affect the entire dataset within the selected range. Any cells outside this range might not be included in the sorting operation.
Step 2: Select Your Data Range

Click and drag to highlight the range of cells you want to sort:
- If you’re sorting a small amount of data, drag over the entire dataset including headers.
- For larger datasets, select the whole column by clicking on the column letter at the top.
Step 3: Open the Sort Dialog

Now, navigate to:
- On the Data tab, click Sort & Filter group, then choose Sort.
- A Sort dialog box will appear.
Step 4: Set Up Sorting Criteria

In the Sort dialog:
- Add Level: Here you can add multiple sorting levels. For example, sort by the first column in ascending order, then add a second level to sort another column.
- Column: Select the column by which you want to sort.
- Sort On: Choose how you want to sort (e.g., values, cell color, font color, icon).
- Order: Decide the order (e.g., A to Z for text, smallest to largest for numbers).
- Options: Enable case-sensitive sorting or sort by rows instead of columns if needed.
🚨 Note: Be cautious with numeric values stored as text, as sorting might not work as expected. Format cells correctly for proper sorting.
Step 5: Enable AutoSort

To set up Excel to automatically sort as data changes:
- Open the Sort dialog again.
- In the Sort dialog, choose the column by which you want to sort.
- Check the My data has headers option if your data includes headers.
- Click OK to set up the sort.
- Now, whenever data in the selected range changes, it will automatically sort according to your defined criteria.
Autosorting in Excel can greatly simplify your data management tasks, allowing for real-time organization:
- Consistency: Ensures your data remains ordered, reducing the chance of human error.
- Efficiency: Saves time you would otherwise spend manually sorting.
- Organization: Keep lists and databases structured, making data analysis easier.
Understanding these steps and making autosort a part of your Excel workflow can transform how you work with data. Here are some notes to remember:
🌟 Note: Remember, sorting only works within the selected range; if you add data outside this range, it won't be sorted.
By following these steps, you can benefit from a well-organized Excel sheet that sorts itself as your data changes. This feature will streamline your data entry and analysis processes, helping you focus on what really matters.
Can I autosort in Excel for Mac?

+
Yes, autosorting works similarly in Excel for Mac. The interface might differ slightly, but the functionality remains the same.
What happens if I delete a column that is part of an autosort setup?

+
If you delete a column involved in the autosort, you will need to adjust the sort criteria to ensure that the remaining data is sorted correctly.
Does autosort work with filtered data?
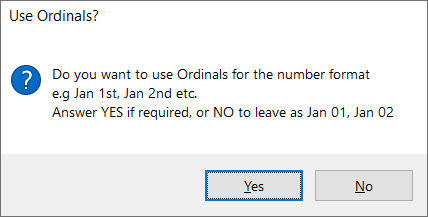
+
Yes, autosort will work with filtered data; however, it will only sort the visible rows after applying the filter.