5 Ways to Group Sheets in Excel Easily

Working with Microsoft Excel can be incredibly efficient when you know how to group sheets, a feature that allows you to manage multiple worksheets simultaneously. Whether you're working on large datasets or simply need to perform repetitive tasks across several sheets, grouping sheets can save you a significant amount of time and reduce the likelihood of errors. Here are five methods to group sheets in Excel easily, each suited to different work scenarios and user preferences.
Method 1: Group Sheets Manually

The simplest way to group sheets in Excel is by clicking on the sheet tabs while holding down the Ctrl or Shift key.
- To Group Non-Adjacent Sheets: Hold Ctrl and click on each sheet tab you wish to include in the group.
- To Group Adjacent Sheets: Click on the first sheet tab, hold Shift, then click on the last sheet tab in the range you want to group.
Once grouped, any changes made to one sheet will be reflected across all grouped sheets.
💡 Note: This method is great for quickly grouping sheets for immediate tasks like formatting or data entry.
Method 2: Use the “Group” Feature
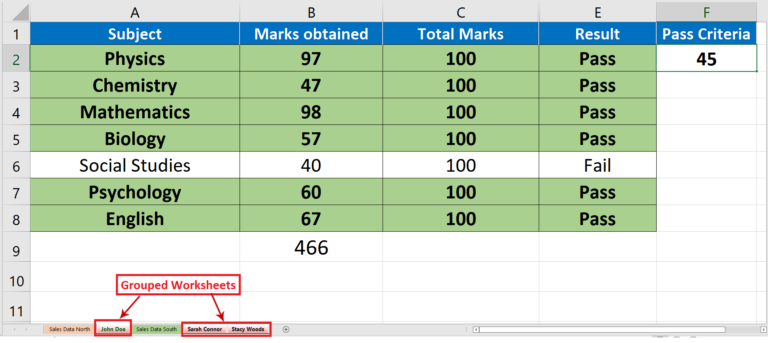
If you prefer a more deliberate approach to grouping, Excel’s “Group” feature can be a good choice.
- Navigate to the “View” tab in the Ribbon.
- Click on “Arrange All” to open the “Arrange Windows” dialog box.
- Select “Windows of active workbook” to focus only on the current workbook.
- Choose “Tiled” for layout and click “OK.”
- Now, you can select sheets from each workbook window to group.
While this method does not group sheets in the traditional sense, it allows for synchronized editing, which is useful when working with multiple workbooks.
Method 3: Use Keyboard Shortcuts

Keyboard shortcuts can speed up your Excel workflow significantly:
- To Group Sheets: Use Ctrl + Click for non-adjacent sheets or Shift + Click for adjacent sheets.
- To Ungroup Sheets: Press Ctrl + Shift + (F5) or click on a sheet that is not part of the group.
Keyboard shortcuts provide a quick way to group or ungroup sheets, especially when you have a lot of repetitive tasks or need to switch between grouped and ungrouped sheets frequently.
Method 4: Custom Ribbon Tab for Grouping

Creating a custom tab in the Excel Ribbon can streamline your workflow, especially if you frequently group sheets:
- Go to File > Options > Customize Ribbon.
- Under “Main Tabs,” click “New Tab” and then “New Group” within the new tab.
- Select “Choose Commands From” and navigate to “All Commands.”
- Find “Group” or “Ungroup Sheets” commands and add them to your new group.
- Customize the name of the group if desired, and click “OK.”
Now, whenever you need to group or ungroup sheets, you can do so with a single click from your custom tab.
Method 5: Using VBA Macro for Grouping

If you’re comfortable with VBA (Visual Basic for Applications), you can automate the grouping of sheets:
Sub GroupSpecificSheets()
Sheets(Array(“Sheet1”, “Sheet2”, “Sheet3”)).Select
End Sub
This macro will select and group the specified sheets. To create and use this macro:
- Press Alt + F11 to open the VBA editor.
- Go to Insert > Module to create a new module.
- Copy and paste the code into the module.
- Save your workbook as a macro-enabled workbook (.xlsm).
- You can now run this macro by pressing Alt + F8, selecting the macro, and clicking “Run.”
VBA provides a lot of flexibility, allowing you to group sheets based on complex conditions or automate grouping tasks that involve multiple steps.
Each of these methods offers unique advantages depending on your needs:
- Manual grouping is best for quick tasks or when you need to group just a few sheets.
- The "Group" feature is beneficial when working with multiple workbooks simultaneously.
- Keyboard shortcuts provide the fastest way to group sheets for experienced Excel users.
- Custom Ribbon Tabs are ideal for power users who group sheets frequently.
- VBA macros offer unparalleled automation, but require some programming knowledge.
By mastering these methods, you'll not only streamline your workflow in Excel but also gain a deeper understanding of how to manipulate and manage large sets of data. Remember, grouping sheets allows for simultaneous editing, which can prevent inconsistencies and errors in your data, making your work more efficient and accurate.
What happens when I group sheets in Excel?

+
When sheets are grouped in Excel, any changes you make on one sheet (like formatting, entering data, or deleting cells) are simultaneously applied to all sheets within the group.
How can I ungroup sheets in Excel?

+
You can ungroup sheets by clicking on any sheet outside the group or by using the shortcut Ctrl + Shift + F5.
Can grouping sheets cause issues?

+
Yes, if you’re not careful, you could inadvertently apply changes across multiple sheets. Always double-check your grouped sheets before making changes.
Is grouping sheets the same as creating a 3D formula?

+
No. Grouping sheets affects how changes are applied, whereas 3D formulas in Excel allow you to perform calculations across multiple sheets at once.