Grouping and Ungrouping Sheets in Excel: A Simple Guide

Excel offers a myriad of features that streamline your work with spreadsheets, and one such feature is the ability to group and ungroup sheets. This functionality can significantly enhance your productivity when dealing with multiple worksheets. This blog post delves into the straightforward yet powerful process of grouping and ungrouping sheets in Excel, providing you with insights that will make your spreadsheet management more efficient.
Why Group Sheets?

Grouping sheets in Excel allows you to perform tasks across multiple sheets simultaneously:
- Save time by formatting or editing several sheets at once.
- Ensure consistency across your workbook by applying changes uniformly.
- Facilitate quicker data management for projects with related sheets.
How to Group Sheets in Excel

Here are the simple steps to group sheets:
- Hold down the Ctrl key on your keyboard.
- Select the sheet tabs you want to group by clicking on them.
- Once you’ve selected the sheets, Excel will group them, indicated by brackets around the tabs.
⚠️ Note: Changes made to one sheet will automatically reflect on all grouped sheets. Use caution!
Performing Actions on Grouped Sheets

With sheets grouped, you can:
- Enter data into multiple sheets at once.
- Apply formatting like font size, color, or cell borders across all sheets.
- Insert or delete rows, columns, or even entire sheets.
| Task | How It Works on Grouped Sheets |
|---|---|
| Enter Data | Data will appear in the same cell on all sheets. |
| Formatting | Styles will apply uniformly to all grouped sheets. |

Ungrouping Sheets

To ungroup sheets:
- Right-click on one of the grouped tabs.
- Choose “Ungroup Sheets” from the context menu, or…
- Simply click on a non-grouped sheet tab to remove the group.
👁️ Note: Ungrouping reverts sheets to their individual state, and any previous changes will remain.
Advanced Grouping Techniques

Here are some advanced tips for working with grouped sheets:
- Select Ranges Across Sheets: Hold Shift while selecting non-adjacent tabs to group all sheets in-between.
- Group Sheets by Pattern: Use Excel’s keyboard shortcuts to quickly select sheets in a specific pattern.
- Group Sheets Using Right-Click: Right-click on a sheet tab to see options to group sheets.
In summary, understanding how to group and ungroup sheets in Excel can significantly simplify your work with multiple spreadsheets. By grouping, you can apply actions uniformly, making your workflow more efficient. When the task is completed, ungrouping brings sheets back to their individual state. Remember to use these features with care, as changes made to one sheet will reflect across all grouped sheets.
Can I group all sheets at once in Excel?
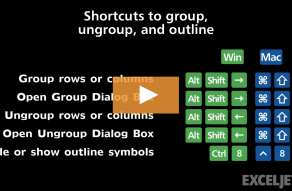
+
Yes, you can group all sheets at once by right-clicking on any sheet tab and selecting “Select All Sheets.”
What happens if I accidentally make changes while sheets are grouped?

+
Changes made to one sheet will apply to all grouped sheets. You can use the “Undo” function or manually correct the data in each sheet if needed.
Can I ungroup sheets and keep some grouped?

+
Yes, you can remove individual sheets from the group by clicking on their tab, or you can ungroup the entire set and regroup the desired sheets.
Is there a shortcut to group sheets in Excel?

+
Yes, to quickly group sheets in a pattern, hold the Ctrl key and click on the desired sheets. Or, use Shift+Click to group all sheets between two selected tabs.
What is the best practice for grouping sheets?

+
Best practices include only grouping sheets that need uniform changes to avoid unintended data alterations. Also, remember to ungroup once tasks are complete to maintain data integrity.



