5 Easy Ways to Grey Out Cells in Excel

Spreadsheets are a powerful tool for organizing and analyzing data, with Microsoft Excel being one of the most widely used applications for this purpose. A common practice in data presentation is to visually distinguish certain cells by grey shading, which can serve multiple purposes like indicating completed tasks, uneditable cells, or simply for aesthetic organization. In this article, we will delve into five easy methods to grey out cells in Excel, making your data more visually appealing and easier to navigate.
Using Cell Formatting
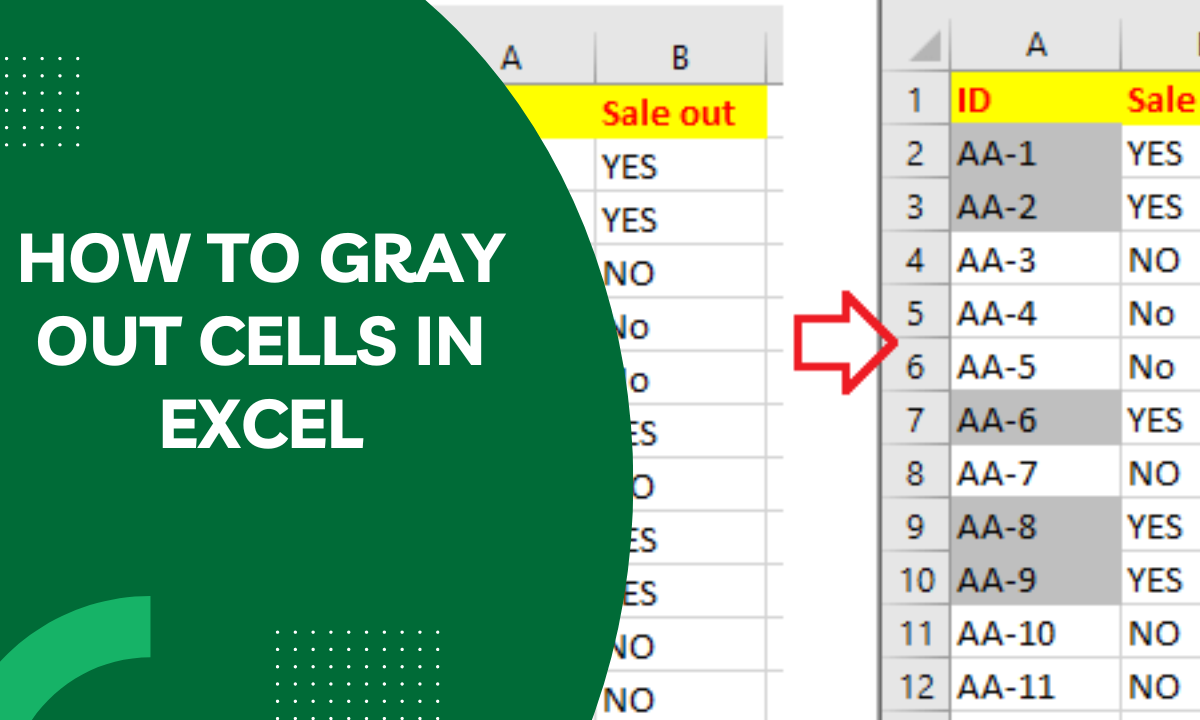
The most straightforward method to grey out cells in Excel involves using the Fill Color option under cell formatting.
- Select the cells you wish to grey out.
- Right-click and choose ‘Format Cells,’ or navigate to the ‘Home’ tab in the Ribbon and select ‘Format’ then ‘Format Cells.’
- Go to the ‘Fill’ tab.
- Choose a shade of grey from the color palette or create a custom color if preferred.
- Click ‘OK’ to apply.
💡 Note: This method is the simplest but might not offer precise control over the color if you need a specific shade not available in the standard palette.
Conditional Formatting

Conditional Formatting provides a dynamic way to grey out cells based on specific criteria.
- Select your target cells.
- On the ‘Home’ tab, click ‘Conditional Formatting.’
- Select ‘New Rule.’
- Choose ‘Use a formula to determine which cells to format.’
- Enter a formula for your condition, for example, if you want to grey out cells containing the word ‘Completed’, use:
=TEXT(SEARCH(“Completed”,A1), FALSE) - Click ‘Format,’ navigate to ‘Fill,’ and choose your grey color.
- Confirm all dialogs with ‘OK.’
🔔 Note: Conditional formatting updates automatically when the data changes, making it an efficient tool for dynamic spreadsheets.
Applying Table Styles
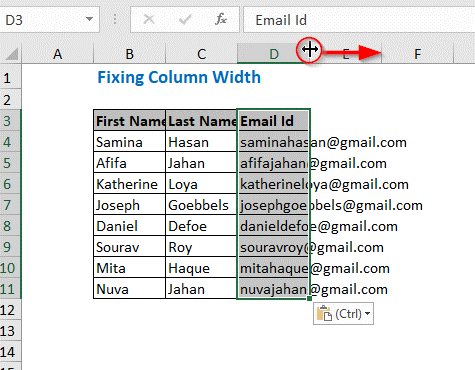
If your data is formatted as a table in Excel, using table styles can quickly grey out alternating rows or bands, which is visually appealing and functional for data separation.
- Select any cell within your data range.
- On the ‘Home’ tab, click ‘Format as Table’ and choose a table style.
- In the ‘Table Design’ tab, toggle the ‘Banded Rows’ or ‘Banded Columns’ option to enable alternating grey backgrounds.
🖌️ Note: This method provides a uniform and professional look but is limited to table styles offered by Excel.
Using VBA Macros

For more advanced Excel users, VBA (Visual Basic for Applications) macros can automate the process of greying out cells:
- Press Alt + F11 to open the VBA editor.
- Insert a new module by right-clicking in the left-hand pane, selecting ‘Insert,’ then ‘Module.’
- Paste the following code:
Sub GreyOutCells() Dim rng As Range Set rng = Selection rng.Interior.Color = RGB(200, 200, 200) End Sub - Close the VBA editor and return to Excel.
- Select the cells you want to grey out, then run the macro by going to ‘Developer’ tab, ‘Macros,’ selecting ‘GreyOutCells,’ and clicking ‘Run.’
🧑💻 Note: This method requires some familiarity with VBA but offers unlimited customization and automation potential.
Using Excel Add-ins
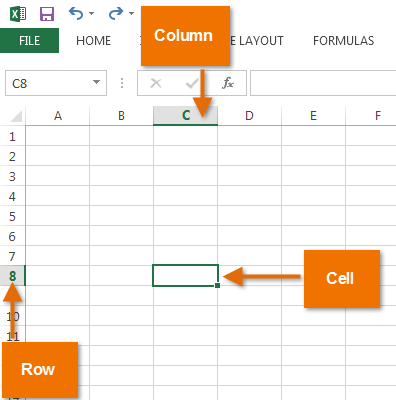
Excel Add-ins can expand the functionality of Excel, and some of these add-ins provide features for quickly greying out cells with just a few clicks.
- Explore available add-ins on the Excel Add-ins store or from third-party websites.
- Install an add-in that offers cell shading capabilities.
- Use the add-in’s interface or commands to apply grey shading to your selected cells.
⚙️ Note: Be cautious when installing add-ins, ensuring they are from trusted sources to avoid security risks.
To summarize, grey shading in Excel can be achieved through various methods, each catering to different user needs and skill levels:
- Cell Formatting provides a quick and easy way for manual shading.
- Conditional Formatting dynamically changes cell colors based on criteria.
- Table Styles offer a professional look for structured data.
- VBA Macros allow for custom automation and complex shading rules.
- Add-ins extend Excel’s capabilities for specialized shading.
When choosing a method, consider the complexity of your data management tasks, the need for dynamic or static shading, and your proficiency with Excel. These techniques not only help in organizing data but also enhance the overall user experience by making spreadsheets visually intuitive.
Can I undo grey shading in Excel?

+
Yes, you can undo grey shading by selecting the shaded cells, right-clicking, selecting ‘Format Cells,’ navigating to the ‘Fill’ tab, and choosing ‘No Fill.’
How can I grey out multiple non-contiguous cells?

+
To grey out non-contiguous cells, hold down the Ctrl key (or Command on Mac) while selecting multiple cells or ranges. Then apply grey shading using any of the mentioned methods.
Does applying grey shading affect cell data or functionality?

+
No, applying grey shading only changes the visual appearance of the cells; it does not alter the data or the functionality of the cells.