Grab Numbers from Excel Sheets Easily

Excel, known for its powerful data management capabilities, often holds the key to efficient workflows in numerous organizations and personal tasks. One of the most common needs when dealing with Excel spreadsheets is to extract specific data such as phone numbers, serial numbers, or other sequential numbers from a large dataset. This task, while seemingly straightforward, can present its unique set of challenges, especially for beginners or those without a background in advanced Excel functionalities. Let's explore different techniques to grab numbers from Excel sheets efficiently.
Understanding Excel's Data Types

Before we delve into the methods of extracting numbers, it's important to understand how Excel treats different data types:
- Text: Numbers stored as text, often preceded by an apostrophe ('), might look like numbers but are treated differently by Excel.
- Numbers: Can be simple integers, decimals, or scientific notation.
- Date and Time: These are technically numbers but are formatted for display purposes.
- Currency: Also treated as numbers with a specific format.
Knowing this, you can approach the extraction process with a clear strategy.
Basic Methods to Extract Numbers

Using Built-in Excel Functions

Excel has several functions that can aid in extracting numbers:
- MID: If your numbers are part of a string, you can use the MID function to extract them.
- FIND and LEN: These functions help locate the numbers within text.
- VALUE: Converts text that looks like numbers into actual numbers.
💡 Note: When extracting numbers from cells containing text, always convert the result back to a number using the VALUE function if further calculations are needed.
Using Flash Fill

Introduced in Excel 2013, Flash Fill can recognize patterns in your data and auto-complete entries:
- Enter a sample of the desired output (e.g., only numbers from a mixed data cell).
- Press Ctrl + E (Windows) or Cmd + E (Mac) to trigger Flash Fill.
- Excel will attempt to fill the column with data matching the pattern you’ve established.
💡 Note: Flash Fill is not perfect and might need some manual correction, especially with inconsistent data patterns.
Advanced Techniques for Number Extraction

Writing Custom Functions
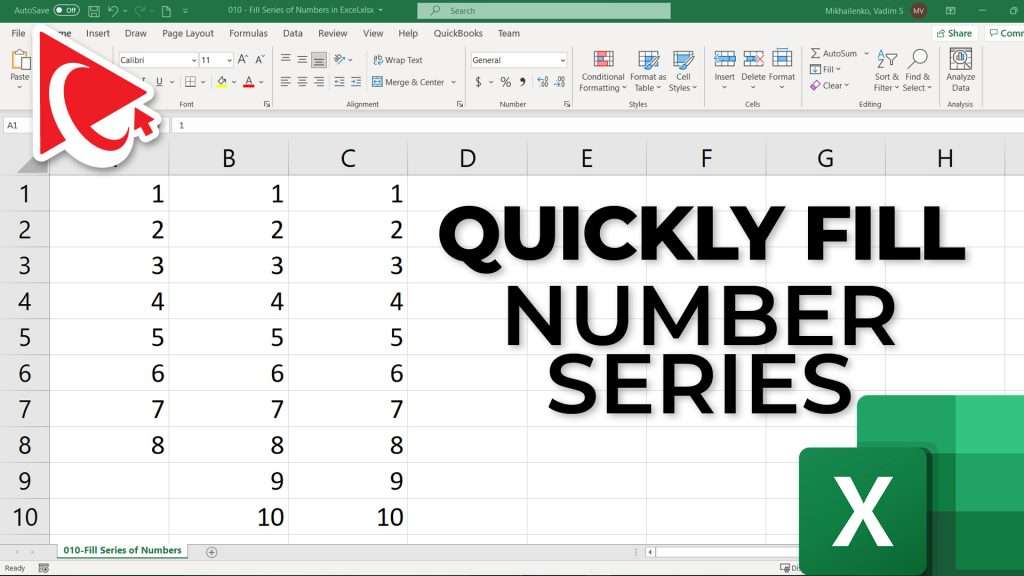
If the built-in functions aren’t flexible enough, you can write a VBA (Visual Basic for Applications) script to tailor a solution:
- Open the VBA editor by pressing Alt + F11 or through the Developer tab.
- Create a new module and write your custom function:
Function ExtractNumber(cell As Range) As Variant
Dim strText As String, i As Long, Result As String
strText = cell.Value
Result = “”
For i = 1 To Len(strText)
If IsNumeric(Mid(strText, i, 1)) Or Mid(strText, i, 1) = “.” Then
Result = Result & Mid(strText, i, 1)
End If
Next i
ExtractNumber = CDbl(Result)
End Function
Use this function like any other Excel function:
=ExtractNumber(A1)
💡 Note: Always test VBA functions thoroughly, especially when dealing with varied data formats.
Using Regular Expressions (Regex)

If you’re familiar with regular expressions, Excel’s VBA can use the VBScript.RegExp object to match patterns:
Function ExtractNumbers(str As String) As Variant
Dim regEx As Object, matches As Object, match As Object
Set regEx = CreateObject(“VBScript.RegExp”)
regEx.IgnoreCase = True
regEx.Global = True
regEx.Pattern = “[-+]?\d*.\d+|\d+”
Set matches = regEx.Execute(str)
For Each match In matches
ExtractNumbers = ExtractNumbers & match.Value
Next match
End Function
Apply this function to extract all numeric sequences:
=ExtractNumbers(A1)
💡 Note: Regex can be powerful but complex. Ensure your regular expression pattern matches the specific format of numbers you’re expecting.
Utilizing Power Query

Excel’s Power Query tool offers robust data transformation features:
- Select your data range and go to “Data” > “Get & Transform Data” > “From Table/Range.”
- In Power Query Editor, you can filter or transform your data to extract numbers:
- Use the “Add Column” > “Text Column” > “Extract” features to parse the data.
- Use “Transform” > “Replace Values” to remove all non-numeric characters.
- Load the transformed data back into Excel.
Power Query is especially useful for repeatable transformations on large datasets.
Wrapping Up

The methods discussed above provide various levels of complexity and power for extracting numbers from Excel sheets. From basic functions to custom VBA scripts and even Power Query transformations, Excel offers something for everyone regardless of their skill level. Remember, the choice of method depends on your dataset's size, complexity, and your familiarity with Excel's capabilities. Here are the key takeaways:
- Excel's built-in functions like MID, FIND, and VALUE are simple yet effective for straightforward data extraction.
- Flash Fill can provide a quick solution if the data follows a consistent pattern.
- Custom VBA functions can be tailored to deal with specific and complex data patterns.
- Regular expressions through VBA offer advanced pattern matching for number extraction.
- Power Query provides a powerful transformation tool for recurring data manipulation tasks.
Choose the method that best fits your needs, keeping in mind the balance between efficiency, accuracy, and the learning curve associated with each technique. With practice, these methods will become invaluable tools in your Excel toolkit, enabling you to extract and manipulate numbers with ease.
What if my data contains special characters along with numbers?

+
You can use VBA or Regex functions to filter out unwanted characters, keeping only the numeric values.
Can I extract multiple numbers from a single cell?

+
Yes, using VBA or Regex functions, you can parse and extract multiple sequences of numbers from a single cell.
Is there a performance difference between these methods?

+
Yes, built-in functions tend to be faster, but for large datasets or complex patterns, VBA might be necessary. Power Query is very efficient for recurring transformations on large datasets.



