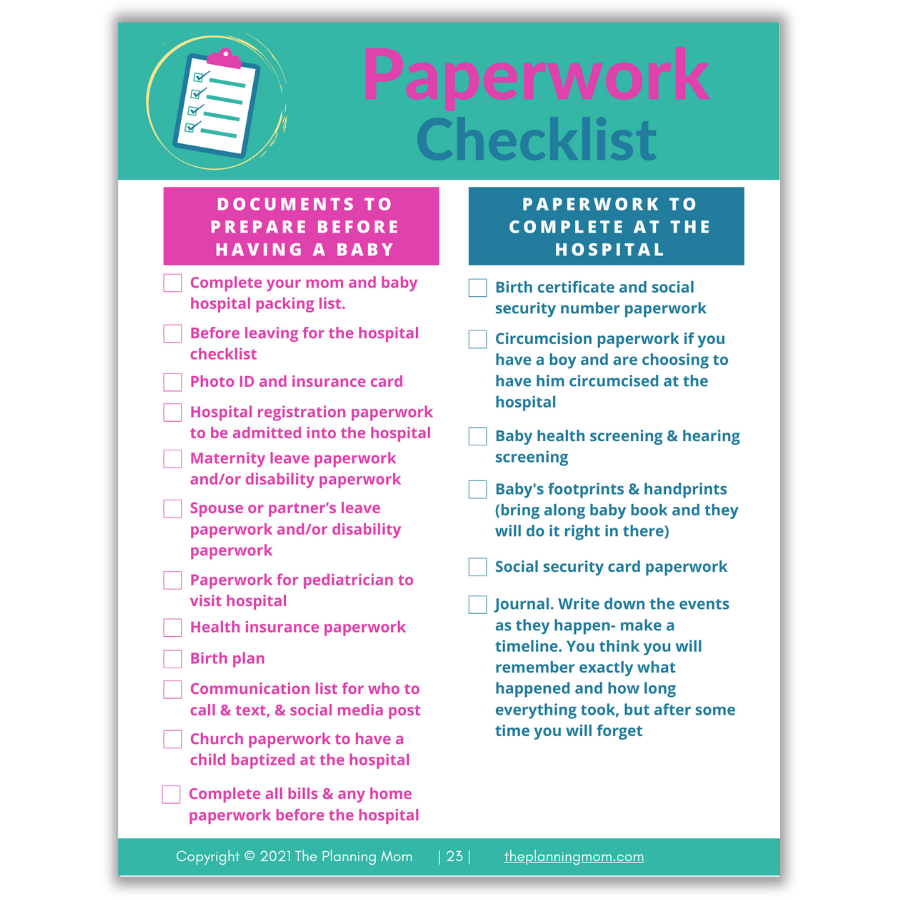Easily Transfer Data Between Excel Sheets with This Simple Guide

Introduction to Excel Data Transfer
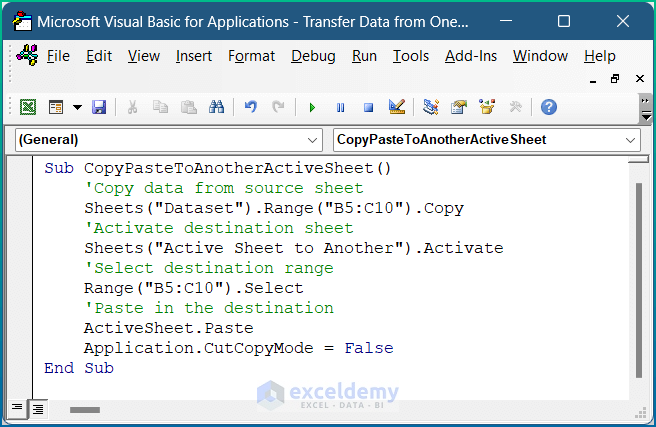
Microsoft Excel is a powerful tool used by millions worldwide for various data management tasks. Whether you're compiling reports, tracking inventory, or analyzing data, understanding how to efficiently transfer data between Excel sheets can significantly enhance your productivity. This guide will take you through a straightforward method to move or copy data seamlessly within Excel workbooks.
Why Transfer Data in Excel?

There are several reasons why you might need to transfer data:
- To keep datasets organized by placing different categories of information in separate sheets.
- To simplify data manipulation, analysis, or reporting by compartmentalizing data.
- To enhance data security by restricting access to different parts of your workbook.
- To avoid overwriting existing data when updating or comparing information.
Step-by-Step Guide to Transferring Data in Excel

1. Selecting the Data

To start:
- Open your Excel workbook.
- Navigate to the sheet containing the data you wish to transfer.
- Select the cells, row, or columns containing the data. To do this, click and drag over the cells you want to select, or click on the row or column headings to select an entire row or column.
2. Copying or Cutting the Data

Once you've selected your data:
- Right-click on the selected cells and choose Copy (to keep the original data) or Cut (to move the data).
- Alternatively, use keyboard shortcuts:
- Ctrl + C for Copy
- Ctrl + X for Cut
3. Moving to the Destination Sheet

With your data copied or cut:
- Click on the tab of the destination sheet where you want to paste the data.
- Select the starting cell where you want your data to appear.
4. Pasting the Data

To complete the transfer:
- Right-click on the destination cell and select Paste.
- Or use the keyboard shortcut Ctrl + V to paste.
- If you cut the data, it will be removed from its original location.
🔄 Note: When pasting, Excel often remembers the format of the original data. For an exact copy, choose the "Paste Values" option from the paste menu to remove formatting and formulas.
Advanced Tips for Data Transfer

Using Excel Formulas for Data Transfer

You can also use formulas to reference data from one sheet in another. This method is useful for dynamic data updates:
- Use the following syntax:
=Sheet1!A1to refer to cell A1 in 'Sheet1'. - Use range references like
=Sheet1!A1:A10for multiple cells.
🔍 Note: When using formulas, any changes in the source data will automatically reflect in your destination sheet.
Transferring Data via VBA

For those comfortable with VBA, writing a small macro can automate data transfer:
Sub TransferData()
'Transfer data from one sheet to another
Dim sourceSheet As Worksheet
Dim destSheet As Worksheet
Set sourceSheet = ThisWorkbook.Sheets("Sheet1")
Set destSheet = ThisWorkbook.Sheets("Sheet2")
sourceSheet.Range("A1:B10").Copy Destination:=destSheet.Range("A1")
End Sub
⚠️ Note: VBA can be a powerful tool but requires basic programming knowledge. Always back up your data before running macros.
Conditional Formatting During Transfer

If your data includes conditional formatting:
- When copying, Excel will carry over conditional formatting rules.
- However, when using 'Paste Values', conditional formatting will not transfer.
Summing Up

This guide has equipped you with various methods to transfer data within Excel, from simple copy-pasting to more advanced techniques like using formulas and VBA. Understanding these techniques allows you to manage, organize, and analyze your data more effectively, making your Excel workflow smoother and more productive. Remember, transferring data doesn't just move information; it helps structure your work for better reporting, analysis, and collaboration.
Can I transfer data between different workbooks in Excel?

+
Yes, you can transfer data between different Excel workbooks using the same techniques described in this guide. Ensure both workbooks are open, and you can copy from one workbook and paste into another.
What’s the difference between Copy and Cut?

+
Copying retains the original data in its location, while cutting moves the data, removing it from its original spot. Use Cut when you want to reposition data permanently.
Does the transfer of data remove existing data in the destination cell?

+
It depends on the paste option. If you paste using the default settings or ‘Paste Values’, any existing data in the destination cell will be overwritten.