How to Navigate to the Top of Excel Sheets Instantly

Microsoft Excel is a powerful tool for data analysis and management. One common task that users often perform is navigating to the top of a large spreadsheet quickly. Whether you're dealing with financial models, extensive databases, or tracking project timelines, knowing how to jump to the beginning of your data efficiently can save you valuable time. This blog post will guide you through various methods to navigate to the top of Excel sheets instantly, making your work with Excel not only faster but also more efficient.
Understanding Excel Sheet Layout

Before diving into the methods, it’s crucial to understand the layout of an Excel spreadsheet. Here are the basic components:
- Rows and Columns: Excel organizes data in rows (numbered) and columns (lettered).
- Cell: The intersection of a row and column where data is entered.
- Name Box: A box next to the formula bar showing the current cell’s address.
- Scroll Bars: Vertical and horizontal bars for navigating through the sheet.
Keyboard Shortcuts

The quickest way to get to the top of your Excel sheet is by using keyboard shortcuts. Here are some of the most effective:
- Ctrl + Home: This keyboard combination takes you directly to the top-left cell (A1).
- Ctrl + Arrow Keys:
- Ctrl + Up Arrow: Takes you to the first filled cell in the column.
- Ctrl + Down Arrow: Takes you to the last filled cell or to the bottom of the sheet if it’s blank.
- Ctrl + End: Moves to the last cell with data or to the farthest used cell in the sheet.
🔍 Note: These shortcuts work best in data-heavy sheets. If your sheet has many blank cells, the navigation might not work as expected.
Name Box Navigation
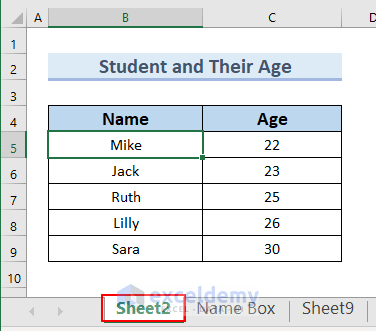
Another efficient method to navigate Excel sheets is by using the Name Box:
- Click on the Name Box, which shows the current cell’s address.
- Type “A1” or the address of the cell you wish to go to, and press Enter. This instantly jumps you to the specified cell.
| Shortcut | Function |
|---|---|
| Ctrl + Home | Go to A1 |
| Name Box | Type cell address to jump there |

Using Scroll Bars

While not as quick as keyboard shortcuts, scroll bars can still be effective:
- Drag the vertical scroll bar’s button to the top to scroll to the first rows.
- Click on the empty space above the scroll button for a jump-to-top effect.
Using Go To Feature
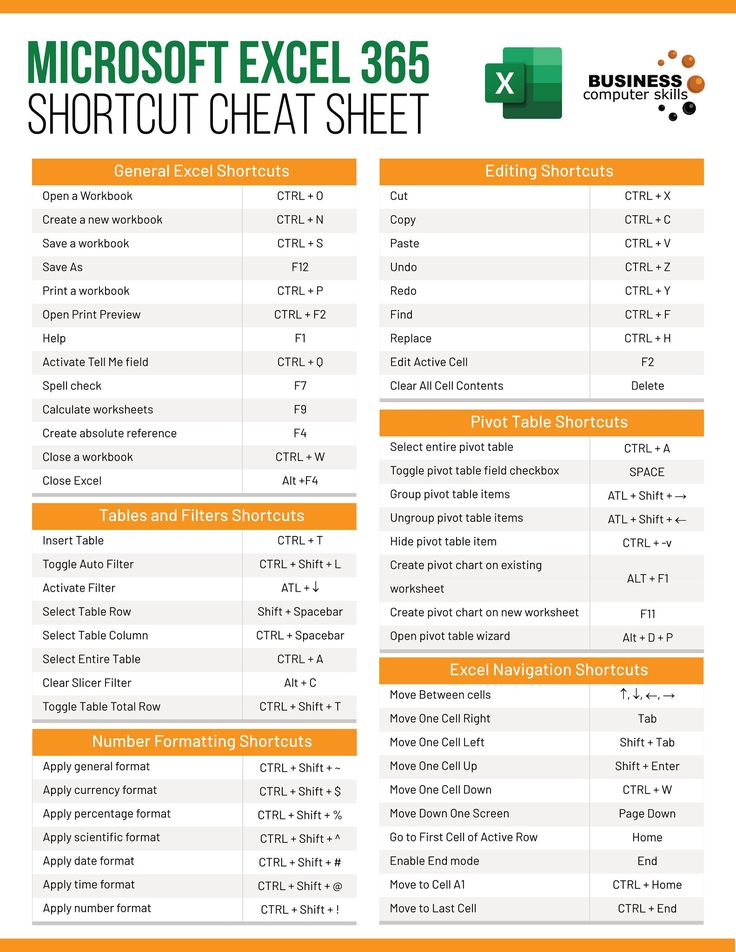
Excel’s ‘Go To’ feature allows for precise navigation:
- Press Ctrl + G or go to the Home tab and click ‘Find & Select’ then ‘Go To’.
- In the Go To dialog box, type ‘A1’ in the Reference box and click ‘OK’ or hit Enter.
VBA for Custom Navigation

For users familiar with Visual Basic for Applications (VBA), you can automate navigation:
Sub GoToTop()
Range(“A1”).Select
End Sub
This simple VBA code can be assigned to a button or a shortcut key for quick access. Here's how to use it:
- Open the VBA editor with Alt + F11.
- Insert a new module with Insert > Module.
- Paste the above code into the module.
- Close the VBA editor.
- Use the shortcut or button you've assigned to run this macro.
Tips for Better Navigation

- Named Ranges: Use Excel's ability to name ranges for quick navigation to specific sections of your sheet.
- Frozen Panes: Keep headers visible by freezing panes, which helps in maintaining context while navigating.
- Use the Navigation Pane: In recent versions of Excel, the Navigation Pane provides a view of all sheets and named ranges for quick access.
🛠 Note: For large, complex spreadsheets, consider structuring your data in a way that minimizes the need for extensive scrolling.
By utilizing these methods, you can navigate Excel sheets with ease, reducing the time spent on finding the right cell or row. Remember, while shortcuts and features like the Name Box are universally applicable, methods like VBA customization require some Excel proficiency. No matter your skill level, these navigation techniques can streamline your workflow, allowing for quicker data analysis and management.
What is the quickest way to go to the top of an Excel sheet?

+
The quickest method is using the Ctrl + Home keyboard shortcut, which takes you to cell A1 immediately.
Can I create a custom navigation shortcut in Excel?

+
Yes, with VBA, you can write a macro and assign it to a shortcut key or button for custom navigation.
What if my sheet has large blank areas, will shortcuts still work?

+
Shortcuts like Ctrl + Home or Ctrl + Arrow Keys might not behave as expected in sheets with many blank cells; they will navigate to the next filled cell rather than the absolute top or bottom.