Navigate to the First Sheet in Excel 2013 Easily
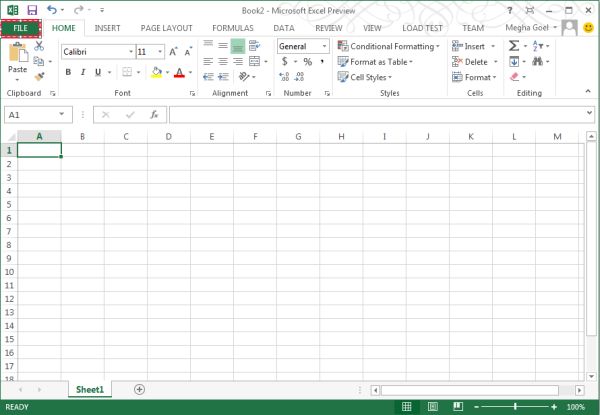
Managing worksheets effectively in Microsoft Excel 2013 can streamline your workflow and make data analysis a breeze. Whether you're a beginner or an experienced user, knowing how to quickly navigate between sheets is essential. In this post, we'll explore various methods to navigate to the first sheet in Excel 2013, ensuring you save time and boost productivity.
Understanding Excel Workbook Structure

Before diving into navigation techniques, let’s briefly understand how Excel workbooks are organized:
- Workbook: This is the entire Excel file that can contain multiple sheets.
- Sheets: These are the individual tabs within a workbook. By default, new workbooks have three sheets named Sheet1, Sheet2, and Sheet3.

Method 1: Using Keyboard Shortcuts

Keyboard shortcuts are the quickest way to move to the first sheet:
- Press Ctrl + Home to go to the first cell (A1) of the active sheet, then press Ctrl + Tab repeatedly to cycle through sheets until you reach the first one.
Method 2: Using the Scroll Wheel on Your Mouse

If your mouse has a scroll wheel, you can use it to navigate:
- Hold down the Ctrl key and scroll up with your mouse wheel. This will move you through the sheets, from right to left, until you reach the first one.
👉 Note: Ensure your mouse settings are configured correctly for this function to work smoothly.
Method 3: Using the "Go To" Feature

Excel’s "Go To" feature can also help you navigate:
- Press F5 or Ctrl + G to open the "Go To" dialog box.
- Type the name of the first sheet (e.g., 'Sheet1') and press Enter. If no named range matches, Excel will assume you mean the sheet name.
| Action | Keyboard Shortcut |
|---|---|
| Open Go To Dialog | F5 or Ctrl + G |
| Enter Sheet Name | Type and Enter |

Method 4: Using VBA for Custom Navigation

For users comfortable with Visual Basic for Applications (VBA), here's how to automate the navigation:
- Open the Visual Basic Editor with Alt + F11.
- In the Project Explorer, right-click your workbook's name, choose Insert > Module.
- Paste the following VBA code:
Sub GoToFirstSheet()
ActiveWorkbook.Sheets(1).Activate
End Sub
Wrapping Up

Navigating to the first sheet in Excel 2013 can be done in several intuitive ways. Whether you prefer keyboard shortcuts for speed, mouse navigation for ease, or custom VBA solutions for customization, there’s a method suited to every Excel user. Mastering these techniques can significantly reduce the time spent on simple tasks, allowing you to focus more on data analysis and productivity.
By practicing these methods, you’ll not only enhance your navigation skills but also become more familiar with Excel’s versatile features. Remember, the key to efficiency in Excel is understanding its vast capabilities and applying them effectively in your workflow.
What if my first sheet is not named “Sheet1”?

+
If your first sheet has a different name, you can still use the “Go To” method by typing the correct sheet name.
Can I navigate to other sheets using similar methods?

+
Yes, the methods described can be adapted to navigate to any sheet. For instance, to go to the last sheet, press Ctrl + End and then Ctrl + Tab or modify the VBA code.
Does Excel keep track of the last active sheet?

+
Excel does not automatically track the last active sheet. However, you can use VBA to create custom solutions to remember and return to the last sheet.