Navigate Excel Sheets Like a Pro: Easy Guide

Microsoft Excel stands as a powerful tool in data analysis, management, and visualization. Among its myriad features, navigation within and between sheets can significantly enhance your productivity. Whether you're managing financial spreadsheets, compiling datasets, or just organizing your personal budget, mastering sheet navigation in Excel will make your work smoother and more efficient. Here's an easy-to-follow guide on how to navigate Excel sheets like a pro.
Understanding Excel’s Sheet Interface

Before diving into the navigation techniques, it's crucial to understand the basic Excel interface:
- Sheets: Excel documents can have multiple sheets, each represented by a tab at the bottom of the window. These can be clicked to switch views.
- Workbook: This refers to the entire Excel file which contains multiple sheets.
- Ribbon: Contains all the tools and features you'll need, segmented into tabs like 'Home', 'Insert', 'Formulas', etc.
Basic Navigation

Let's begin with the essentials:
Moving Between Sheets

- Click on the sheet tab to switch between sheets. They are generally arranged in a left-to-right order.
- Use Ctrl + PgUp or Ctrl + PgDn to move to the previous or next sheet, respectively.
- For more control, right-click on any sheet tab to access the option to move or copy sheets.
Advanced Navigation Techniques

Keyboard Shortcuts
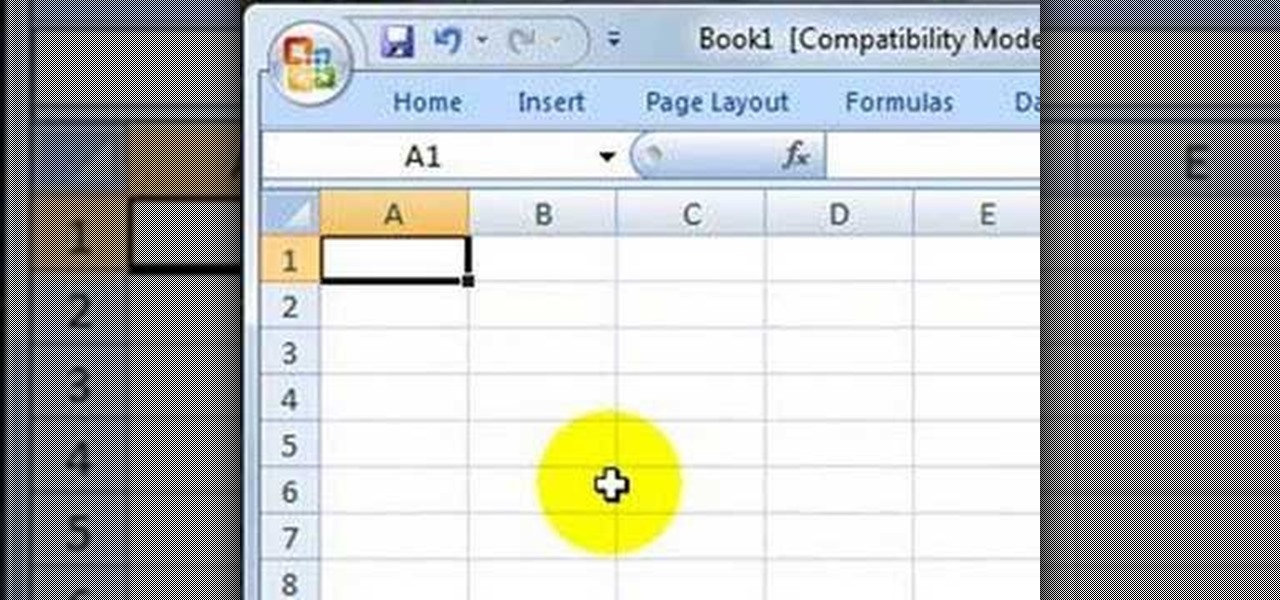
Keyboard shortcuts are the key to rapid navigation:
- Ctrl + Tab: Switches to the next workbook if you have multiple Excel files open.
- Shift + Ctrl + Tab: Moves to the previous workbook.
- Ctrl + Home: Takes you to cell A1 of the active sheet.
- Ctrl + End: Jumps to the last used cell of the sheet.
Navigating Within a Sheet

- Arrow Keys: Basic navigation by cells.
- Ctrl + Arrow Key: Moves to the edge of the current data region. This is particularly useful for quickly jumping across large datasets.
- F5 (Go To): Opens the Go To dialog where you can enter a cell reference or a named range to jump directly to it.
- Name Box: Found near the formula bar, typing a cell reference here will instantly jump to that cell.
Using Hyperlinks for Navigation

Hyperlinks can be created within Excel to link between sheets or even to external files or web pages:
- Select the cell where you want to insert the hyperlink.
- Press Ctrl + K or go to ‘Insert’ > ‘Hyperlink’.
- In the dialog, choose ‘Place in This Document’ for internal links, or ‘Web Page or File’ for external links.
- Press Alt + F11 to open the VBA editor.
- Create a new module and write macros to navigate between sheets or jump to specific cells.
- Hold down the Ctrl key while clicking sheet tabs to select multiple sheets for group editing.
- Drag and drop the sheet tabs to rearrange them or right-click to use the Move or Copy option.
- Right-click a sheet tab, select ‘Tab Color’ to color-code sheets for easier navigation and visual organization.
- Excel might hide the tabs if your workbook is maximized or if the window is very narrow. Resize the Excel window or uncheck ‘Hide’ under ‘View’ > ‘Window’.
- Horizontal scroll bars can disappear if you’re working with a long dataset and scrolling to the right. Check ‘File’ > ‘Options’ > ‘Advanced’ and ensure ‘Show horizontal scroll bar’ is ticked.
Sheet Navigation with VBA

If you’re comfortable with coding, Visual Basic for Applications (VBA) can automate navigation:
Sub GoToSheet2()
Sheets(“Sheet2”).Activate
End Sub
⚠️ Note: Remember, VBA macros should be used with caution, especially when sharing files. Always ensure your security settings are correctly configured to avoid potential risks.
Handling Multiple Sheets

Grouping Sheets

Rearranging Sheets

Color Coding Sheets

Common Issues and Troubleshooting

Sometimes, you might face navigation challenges:
Disappearing Tabs

Scroll Bars Missing

Summing Up Your Excel Journey
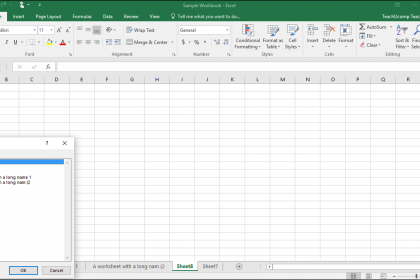
Navigating Excel sheets like a pro involves understanding and leveraging both basic and advanced features of the application. From using simple keyboard shortcuts for swift movement to employing hyperlinks and VBA for automation, you can significantly boost your efficiency in Excel. Remember, practice is key to mastering these techniques, and with time, these navigational skills will become second nature, allowing you to focus more on analysis and less on finding your way around.
How can I quickly jump to a specific cell in Excel?
+Press F5 to open the Go To dialog, or use the Name Box near the formula bar to type in the cell reference and instantly move there.
Can I create a macro to navigate between sheets?
+Yes, open the VBA editor with Alt + F11, create a new module, and write a macro like ‘Sub GoToSheet2() Sheets(“Sheet2”).Activate End Sub’ to jump to Sheet2.
How do I manage multiple Excel workbooks simultaneously?
+You can use Ctrl + Tab to switch to the next workbook and Shift + Ctrl + Tab for the previous one. Additionally, Excel’s ‘Switch Windows’ tool in the ‘View’ tab can help manage multiple open workbooks.
What should I do if my Excel sheet tabs disappear?
+Check if your Excel window is maximized or too narrow. Try resizing the window or uncheck ‘Hide’ under ‘View’ > ‘Window’ to ensure tabs are visible.
Is there a way to group multiple sheets for editing?
+Yes, hold down the Ctrl key and click on multiple sheet tabs. This allows you to make changes across all selected sheets simultaneously.