5 Quick Ways to Jump to Last Row in Excel

When working with large datasets in Microsoft Excel, finding your way to the last row quickly can save time and increase your productivity. Whether you're analyzing data, compiling reports, or just managing spreadsheets, knowing how to navigate efficiently is crucial. In this post, we'll explore five quick methods to jump directly to the last row in an Excel sheet, helping you streamline your workflow.
Method 1: Using Keyboard Shortcuts
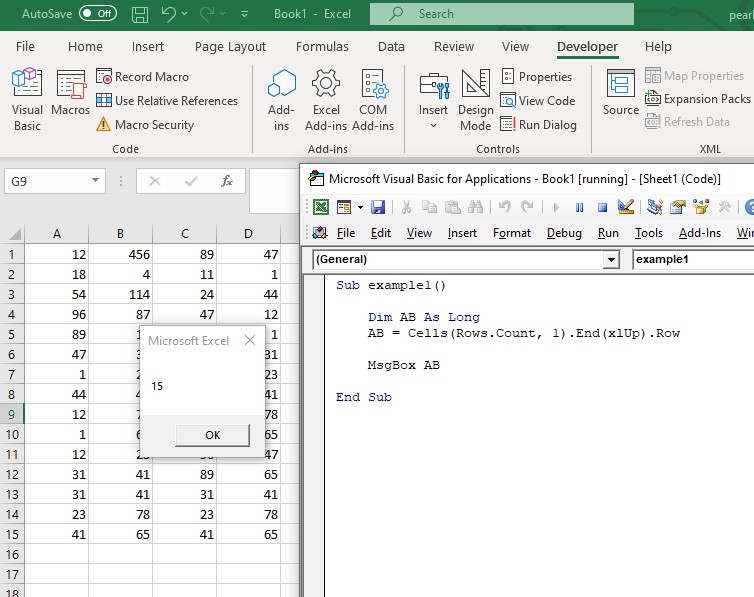
Excel offers a variety of keyboard shortcuts for navigation. Here’s how you can use one to go to the last row:
- Press Ctrl + Down Arrow: This command will move your cursor to the last populated row in the current column.
💡 Note: If there are empty cells in between, the cursor might stop at the next filled cell. To ensure you go to the very last row, press Ctrl + Down Arrow twice.
Method 2: The ‘Go To’ Feature

Excel’s ‘Go To’ feature can be a powerful tool for navigation:
- Press Ctrl + G or F5 to open the ‘Go To’ dialog.
- Type “A1048576” in the reference box and hit enter. This is the last row in Excel 2013 and later versions.
Method 3: Using the Name Box
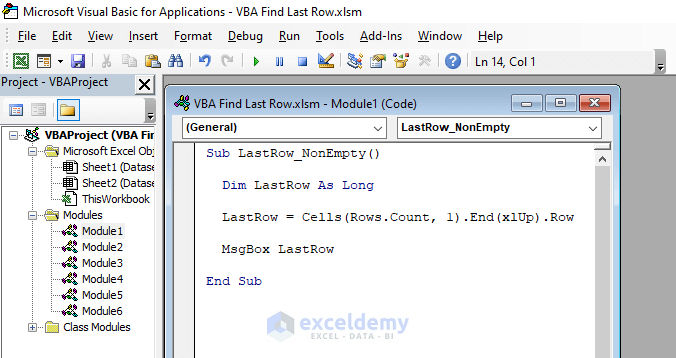
The Name Box, which is located next to the formula bar, can also be used to jump to the last row:
- Click into the Name Box and type “A1048576”.
- Press Enter. Your cursor will jump to the last row of the spreadsheet.
Method 4: Employing a Formula

For a more automated approach:
- Enter the formula =COUNTA(A:A) in any cell to count non-blank cells in column A. Assume this gives you the value 9876.
- Press Ctrl + G, then in the dialog box type “A9876”, and click OK or press Enter. This brings you to the last cell with data in column A.
Method 5: Scroll Bar Technique

Although not the most precise, using the scroll bar can still be effective:
- Hold down Shift while dragging the scroll bar down. This keeps the active cell on the screen.
This method can be somewhat unpredictable, especially in very large spreadsheets, but it can still get you close to your destination.
Understanding these methods can significantly speed up your work in Excel, especially when dealing with vast amounts of data. Each method has its utility depending on your specific needs. Keyboard shortcuts and the 'Go To' feature offer precision and speed, while the scroll bar technique might be useful for a quick glance at the end of your data.
By mastering these techniques, you not only increase your efficiency but also enhance your proficiency in navigating large spreadsheets, making you a more capable and confident Excel user.
Can these methods work on all versions of Excel?

+
Yes, these methods should work on Excel 2007 and later versions, including Office 365.
What if I have data beyond row 1048576?

+
If you’re using an older version of Excel with a smaller row limit or if your spreadsheet is exceptionally large, you’ll need to adjust your method or split your data.
How can I jump to the last cell if there are blank rows in between?

+
Use the formula method or type the row number into the ‘Go To’ dialog. Keyboard shortcuts might stop at the next filled cell, so ensure to press the key combination multiple times if necessary.