5 Ways to Navigate to the Next Sheet in Excel

If you often work with extensive Excel workbooks, knowing how to navigate efficiently between sheets can be a substantial time-saver. Here are 5 Ways to Navigate to the Next Sheet in Excel to streamline your workflow and enhance your productivity.
1. Using the Mouse Navigation

The most straightforward way to move between sheets in Excel involves your mouse. Here's how you do it:
- Right-click on the navigation arrows at the bottom left of your workbook to reveal a list of all sheets. Click on the one you wish to switch to.
- Alternatively, you can click directly on the tab for the sheet you want to navigate to.
- Or if your sheets are organized sequentially, simply click on the right arrow next to the sheet name to move to the next sheet or left arrow to go to the previous one.
💡 Note: This method is particularly useful when you have many sheets, and scrolling through tabs manually could be time-consuming.
2. Keyboard Shortcuts
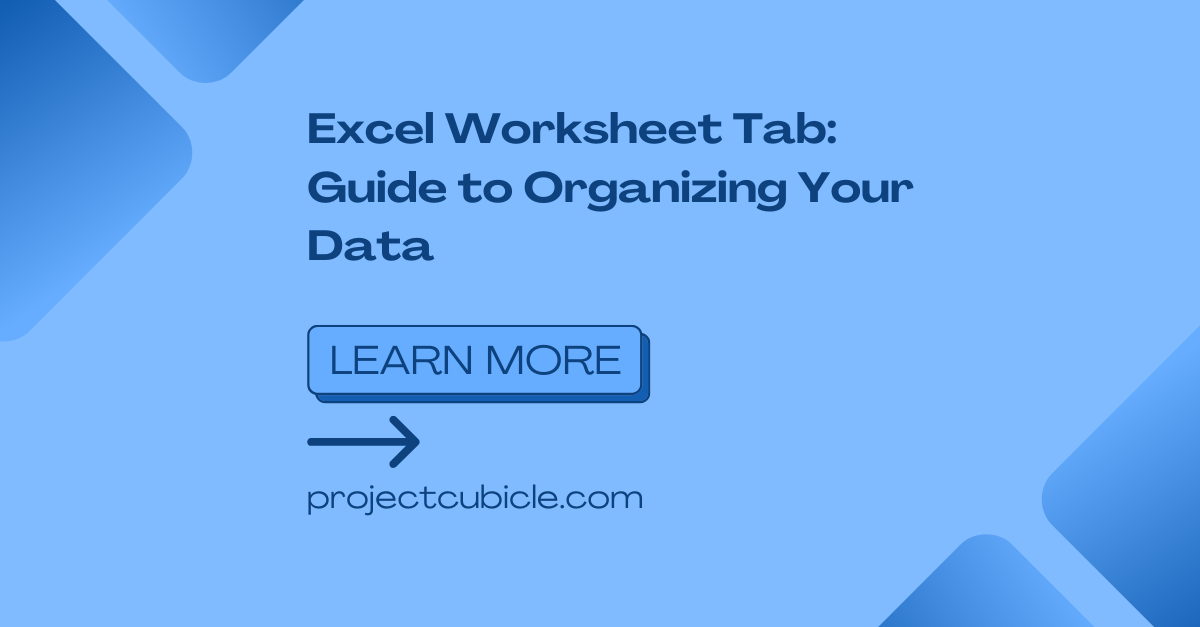
Keyboard shortcuts are a must-know for anyone looking to navigate quickly through Excel:
- Next Sheet: Press Ctrl + Page Down.
- Previous Sheet: Press Ctrl + Page Up.
- Direct Navigation: Use Ctrl + Tab to cycle through the tabs. With Ctrl + Shift + Tab, you can cycle backwards.
Keyboard shortcuts are particularly advantageous when you're deep in data entry and want to minimize your reliance on the mouse.
3. Excel's Name Box

The name box, located at the left end of the formula bar, can also serve as a quick navigation tool:
- Type the name of the sheet you want to go to into the name box and press Enter.
- Excel will automatically take you to the first cell (usually A1) of that sheet.
📌 Note: If your sheets are named logically or sequentially, this can be one of the fastest ways to jump to a specific sheet without scrolling through tabs.
4. Using Hyperlinks

Hyperlinks provide a powerful way to navigate, especially in large workbooks:
- Right-click on a cell, select 'Hyperlink...', then choose 'Place in This Document' to link to another sheet within the same workbook.
- Clicking on this hyperlink will take you to the specified sheet instantly.
| Step | Description |
|---|---|
| 1 | Select a cell where you want to place the hyperlink. |
| 2 | Right-click, then choose "Hyperlink." |
| 3 | From the "Link to:" options, choose "Place in This Document." |
| 4 | Select the sheet you want to link to and click "OK." |

5. VBA Macros

For those comfortable with VBA (Visual Basic for Applications), you can create custom macros for sheet navigation:
Sub GoToNextSheet()
ActiveWorkbook.Sheets(ActiveSheet.Index + 1).Activate
End Sub
This macro will move you to the next sheet in the workbook. Assign this macro to a button or a shortcut key for quick access.
By employing one or a combination of these methods, you'll find that navigating through sheets in Excel becomes much more efficient, allowing you to concentrate on analyzing and managing your data.
Understanding these navigation techniques can significantly enhance your Excel productivity. Not only do you save time, but you also develop a more intuitive relationship with your data, allowing for better analysis and less frustration when dealing with complex workbooks.
Can I customize the keyboard shortcuts for sheet navigation?

+
Excel does not natively support customizing keyboard shortcuts for sheet navigation, but you can create custom macros in VBA and assign them to hotkeys.
What if my sheet names are very long or include spaces?

+
Use single quotes around sheet names when linking or referring to them. For example, ‘Sheet 1’ in formulas or VBA code ensures correct referencing.
Is there a way to organize sheets to make navigation easier?

+
Yes, use consistent naming conventions, color coding, or alphabetical sorting of sheets to streamline navigation.