5 Easy Ways to Hyperlink Between Excel Sheets

When dealing with extensive data across multiple sheets in Microsoft Excel, you may often find the need to reference or jump between them quickly. Hyperlinks serve as a great tool to manage this interconnectivity, enhancing both navigation and productivity in complex spreadsheets. Let's dive into five straightforward methods to hyperlink between Excel sheets:
1. Using the HYPERLINK Function

The HYPERLINK function in Excel can create clickable links to different cells or sheets. Here's how you can use it:
- Formula:
=HYPERLINK("#SheetName!A1", "Link Text")- #SheetName!A1 indicates the location you want to link to.
- "Link Text" is the text that will be displayed as the hyperlink.
🗝️ Note: Ensure the sheet name in the formula does not include spaces or replace spaces with underscores or single quotes.
2. Using Hyperlink from the Right-Click Context Menu

For a quick and direct approach:
- Select the cell where you want to insert the hyperlink.
- Right-click and choose Hyperlink.
- Navigate to the Place in This Document tab.
- Select the sheet and cell reference from the list.
3. Using Keyboard Shortcuts

If you prefer using keyboard shortcuts:
- Select the cell where you want to insert the hyperlink.
- Press CTRL + K.
- Choose Place in This Document from the dialog box.
- Specify the sheet and cell reference.
4. Manual Hyperlink Creation

You can manually type in a hyperlink if you know the exact cell reference:
- In the cell, type
=HYPERLINK("#SheetName!A1", "Link Text").
5. Creating a Table of Contents

For projects with many sheets, consider creating a table of contents:
| Sheet Name | Hyperlink |
|---|---|
| Sheet1 | Go to Sheet1 |
| Sheet2 | Go to Sheet2 |

By following these steps, you'll not only improve navigation within your spreadsheet but also maintain a structured approach to managing large amounts of data. Hyperlinks can significantly boost efficiency, making it easier to locate and manage the information you need.
These methods will ensure you're adept at linking between Excel sheets, allowing for seamless transitions, which can be invaluable for data management, analysis, and presentation. The flexibility provided by these techniques means you can customize your Excel workbook to meet your specific needs, enhancing both usability and accuracy in your work.
Can I hyperlink to a specific cell in another workbook?

+
Yes, you can create a hyperlink to a specific cell in another workbook. Use the full file path in the HYPERLINK function, like =HYPERLINK(“[FilePath.xlsx]SheetName!A1”, “Link Text”).
What if the sheet names in my Excel file have spaces?
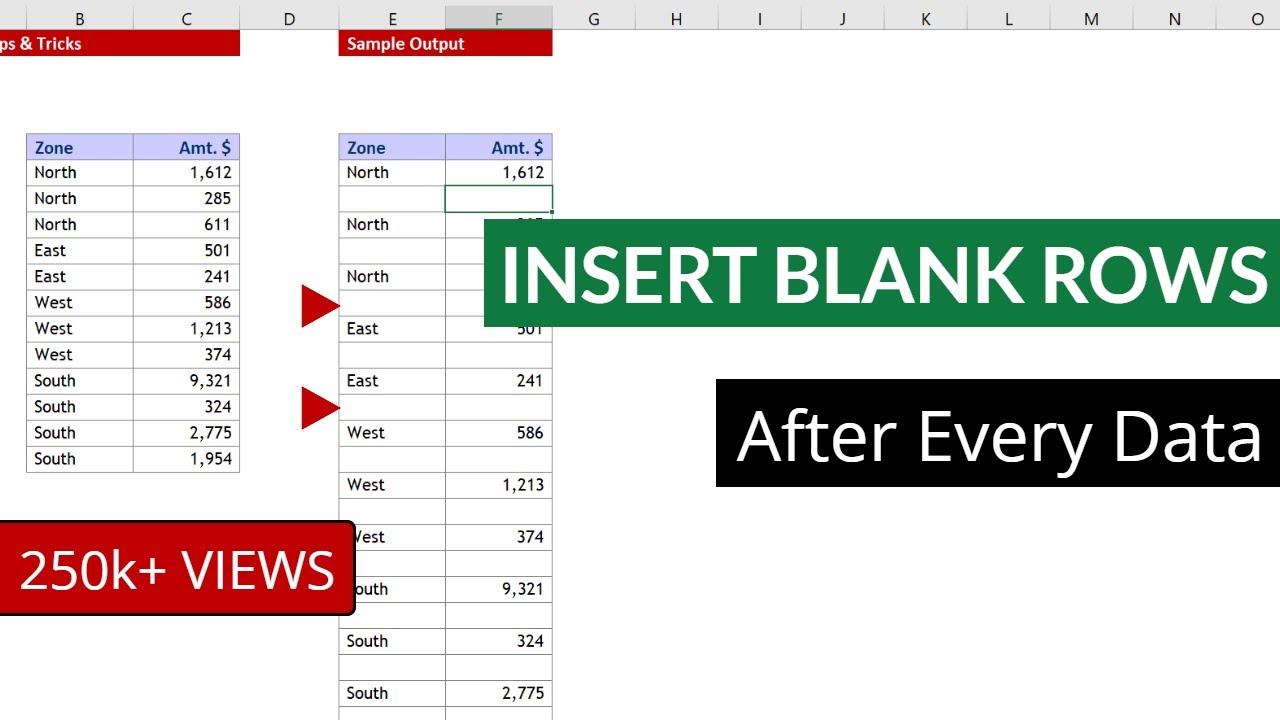
+
If your sheet names contain spaces, you can enclose the name in single quotes, like this: =HYPERLINK(“‘Sheet Name with Spaces’!A1”, “Link Text”).
Is there a way to add an image as a hyperlink to another sheet?

+
Absolutely, right-click on the image, choose ‘Hyperlink,’ and navigate to the destination sheet and cell.