Transfer Excel Data Between Sheets Easily

Mastering the art of transferring data between sheets in Excel can be a game-changer for anyone dealing with extensive datasets. Whether you're in finance, administration, or research, efficiently managing and analyzing data across multiple worksheets can streamline your workflow, reduce errors, and save time. In this blog post, we'll explore various methods to move data between sheets in Excel, ensuring that you can leverage the full potential of this versatile tool.
Using Formulas to Transfer Data

Formulas are one of the most basic yet powerful ways to transfer data in Excel. Here’s how you can do it:
- =SheetName!CellReference: Link cells across different sheets directly. For instance, if you want to transfer data from Sheet1 Cell A1 to Sheet2, you would enter the formula
=Sheet1!A1in Sheet2’s target cell. - VLOOKUP: This function is useful when you want to lookup data and transfer it from one sheet to another based on a matching key. For example, if employee names are in Sheet1 and their corresponding IDs are in Sheet2, VLOOKUP can help you pull the ID for a specific name.
- INDEX and MATCH: Similar to VLOOKUP, but more flexible. INDEX can return a value from any column in a table, while MATCH finds the position of the lookup value within a row or column.
💡 Note: Always ensure your source data remains unchanged for accuracy when using formulas to transfer data.
Copying and Pasting Data
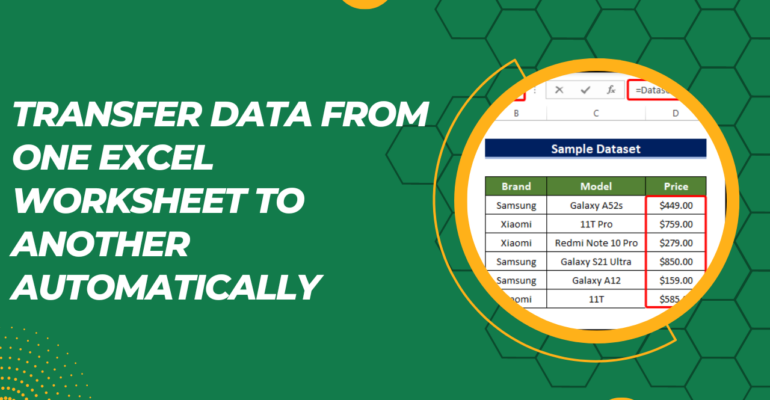
While seemingly straightforward, copying and pasting can be done in several intelligent ways:
- Paste Special: Choose this option to transfer data while retaining format, values, or links. This can be handy for creating summaries or dashboards.
- Paste Link: Instead of copying the values, you paste links to the original data. Any changes in the source will automatically update in the destination.
- Using Macros: For repetitive tasks, automate the copy-paste process with a VBA script. This can save a lot of time and reduce the risk of errors.
Using Power Query for Data Integration

Power Query is an Excel add-in that allows you to manipulate, combine, and transform data from multiple sources effortlessly:
- Merging Queries: Combine data from different sheets into one.
- Appending Queries: Stack data from different sheets one after another.
- Transforming Data: You can clean, format, or even create new data during the import process.
| Feature | Description |
|---|---|
| Merging Queries | Join data from multiple sheets based on common keys. |
| Appending Queries | Add data from multiple sheets vertically. |

📝 Note: Power Query operations are non-destructive; your original data remains untouched.
Creating Data Links with External References

If your data resides in different workbooks, external references or links can help:
- Link Data: Use a formula like
=‘[WorkbookName]SheetName’!A1to link data across workbooks. - Dynamic Data Exchange (DDE): This allows you to link real-time data from other programs, though it’s less common in modern Excel use.
Importing and Exporting Data

Excel allows for easy integration with external databases or other applications:
- Import from Database: Use Get External Data feature to pull in data from SQL Server, Access, etc.
- Export to CSV: Export data to CSV to facilitate data transfer to other applications or for data analysis in programs like R or Python.
Automating Data Transfer with Macros

For those repetitive tasks, consider using VBA Macros:
- Record a Macro: Excel’s macro recorder can capture your manual data transfer steps. Replay these steps later or edit the code for more flexibility.
- Writing Custom Macros: Create custom scripts to automate complex or specific data transfer operations.
🔧 Note: Learning VBA can significantly increase your productivity but requires some initial time investment to learn.
Best Practices for Data Transfer

When transferring data, consider these best practices to ensure data integrity and efficiency:
- Validate Data: Always validate your data before and after transfer to avoid mistakes.
- Use Named Ranges: Name your data ranges for easier reference in formulas.
- Backup Data: Keep backups of your data to prevent loss during transfer operations.
- Avoid Over-reliance on Copy-Paste: Use more robust methods like Power Query or macros for frequent or critical data transfer.
In summary, Excel provides various methods to transfer data between sheets, each with its own advantages. By mastering these techniques, from basic formulas to advanced automation tools like Power Query and VBA, you can manage your data with greater efficiency and accuracy. Understanding when to use each method will not only save time but also ensure your data integrity is maintained.
What is the difference between VLOOKUP and INDEX MATCH?

+
VLOOKUP is simpler and suitable for basic lookups, but it can’t look to the left of the lookup column, and if your data structure changes, the formula might break. INDEX MATCH is more flexible; it can look in any direction, and if your data expands, the formula will adapt automatically, making it a more robust choice for complex data sets.
How can I ensure data consistency when transferring data between sheets?
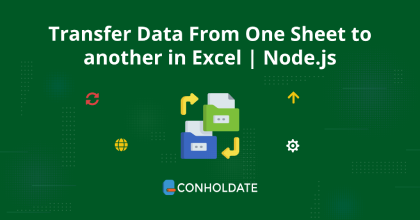
+
Use data validation tools within Excel to maintain consistency. Set up rules like drop-down lists, date formats, and numeric ranges to ensure that the data entered or transferred follows a predefined structure.
Can I transfer data between sheets in Excel on Mac and PC?

+
Yes, all the methods described in this post work on both Mac and PC versions of Excel, although there might be slight differences in interface or functionality with Power Query on Macs.