Excel Mastery: Extracting Data from Multiple Sheets Easily

In today's data-driven world, the ability to manage and analyze large datasets is not just a skill but a necessity. Excel, a staple in the arsenal of analysts, accountants, and data enthusiasts alike, offers powerful tools for data extraction and analysis. This blog post will guide you through the art of extracting data from multiple sheets in Excel, transforming your workbook into a powerhouse of productivity.
Understanding Excel Sheet Structure

Before diving into the extraction techniques, let's understand the basic structure of an Excel workbook:
- Workbook: The entire file containing all your data.
- Sheet: A single page within your workbook where you input data.
- Cells: The individual rectangles within sheets where data is stored.
Each sheet can hold a variety of data, from simple lists to complex formulas. Here's an image that visually explains the structure:
Preparing for Data Extraction

To effectively extract data from multiple sheets, some preliminary preparation is required:
- Uniformity in Data Layout: Ensure the structure of your data across sheets is consistent for easier extraction.
- Use of Named Ranges: This can help when referencing data dynamically across sheets.
- Clean Up Data: Before extraction, remove any unnecessary rows or columns to streamline the process.
Basic Methods for Data Extraction
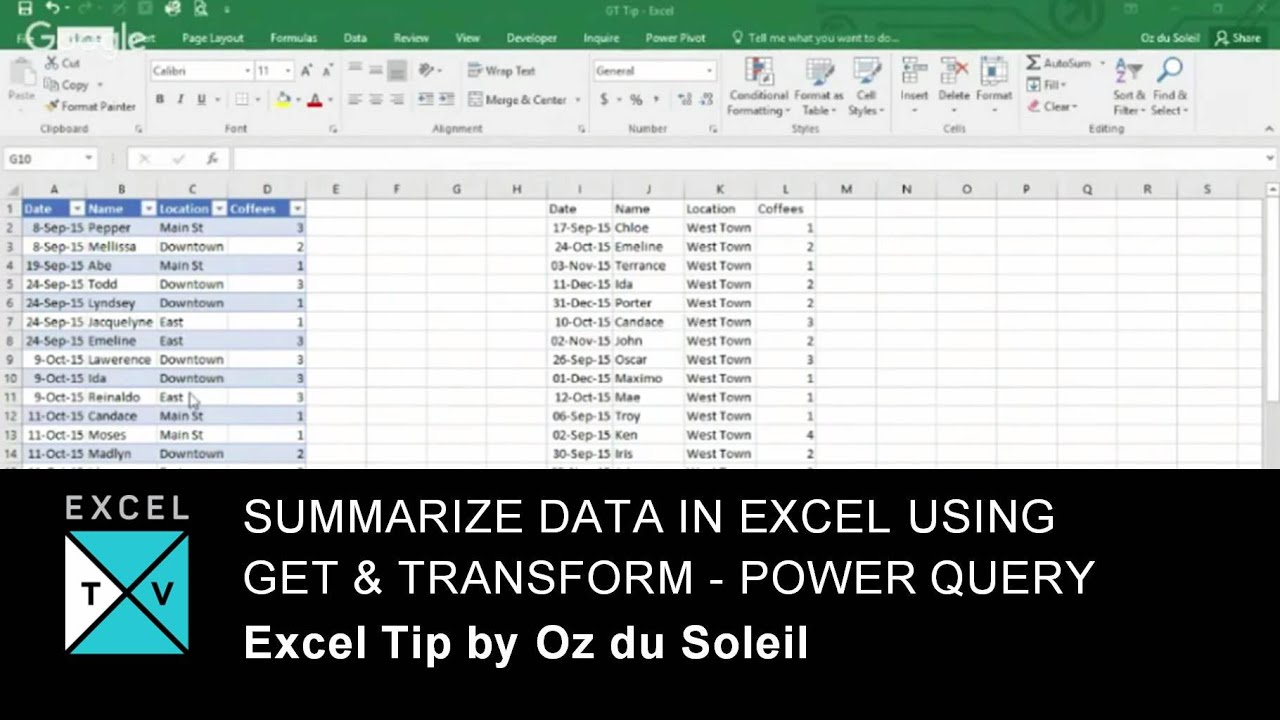
Using Consolidation

Excel’s Consolidation feature is one of the simplest methods to combine data from different sheets:
- Select the destination range in your summary sheet.
- Go to Data > Consolidate.
- Choose the function for consolidation (Sum, Average, etc.).
- Add each range from different sheets you want to consolidate.
| Step | Description |
|---|---|
| 1 | Select destination range |
| 2 | Go to Data > Consolidate |
| 3 | Choose function and ranges |

💡 Note: Ensure that the consolidation operation does not overwrite any important data.
Using VLOOKUP with INDIRECT Function

For a more dynamic approach, combining VLOOKUP with INDIRECT can reference data across sheets:
- VLOOKUP: Looks for a value in the leftmost column of a table and returns a value from another column.
- INDIRECT: Converts text strings into cell references. Here’s how:
=VLOOKUP(A2,INDIRECT(“‘” & B1 & “’!A1:C100”),3,FALSE)
- A2: The lookup value.
- B1: A cell containing the name of the sheet to search in.
- A1:C100: The table range where VLOOKUP will search for the value.
- 3: Column number in the range where the return value is located.
Advanced Techniques for Data Extraction

Using Power Query

Power Query, available in newer versions of Excel, provides an incredibly flexible toolset for data extraction:
- Transform data from various sources into a clean dataset for analysis.
- Merge queries from multiple sheets for comprehensive views.
- Automate data refresh with scheduled updates.
Here’s how to get started with Power Query:
- Go to the Data tab and select From Other Sources.
- Choose the data source, which could be Excel files, database, or web data.
- In Power Query Editor, perform transformations, load data back into Excel.
Using VBA Scripts
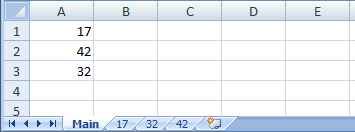
For complex data manipulations, VBA (Visual Basic for Applications) scripts can automate the extraction process:
- Create a new module in the VBA editor.
- Write a macro to loop through sheets, extract data, and consolidate or report as needed.
Sub ExtractData() Dim ws As Worksheet Dim wsSummary As Worksheet Dim lastRow As Long Set wsSummary = ThisWorkbook.Worksheets(“Summary”)For Each ws In ThisWorkbook.Worksheets If ws.Name <> "Summary" Then lastRow = ws.Cells(ws.Rows.Count, "A").End(xlUp).Row ws.Range("A1:D" & lastRow).Copy Destination:=wsSummary.Cells(wsSummary.Rows.Count, "A").End(xlUp).Offset(1) End If Next ws
End Sub
⚠️ Note: Use VBA with caution as it can modify Excel settings or data if not programmed correctly.
Best Practices for Data Extraction

To ensure smooth data extraction, follow these best practices:
- Backup: Always save a backup of your workbook before performing extensive data operations.
- Documentation: Keep clear notes on the steps taken for data extraction, especially when using VBA or Power Query.
- Data Integrity: Check for errors or data mismatches post-extraction to maintain data quality.
With these techniques at your disposal, extracting data from multiple sheets in Excel becomes a seamless part of your data management strategy. Whether through basic consolidation, dynamic references, or advanced tools like Power Query and VBA, Excel provides ample ways to tailor your data extraction process to your needs. As you integrate these methods into your workflow, you'll notice a significant improvement in efficiency and accuracy, allowing you to spend more time analyzing data rather than wrestling with it.
Can I extract data from sheets in different workbooks?

+
Yes, by using Power Query or VBA, you can extract data from multiple workbooks. Power Query can connect to external files, while VBA can open and read data from other workbooks programmatically.
How can I make my data extraction process more automated?

+
Automation can be achieved through Excel macros (VBA) or by setting up Power Query to refresh data at scheduled intervals. Both methods allow you to extract data without manually performing the same steps each time.
What should I do if my data extraction causes Excel to crash?

+
Ensure your workbook isn’t overly large or complex. Simplify your data operations, close unnecessary applications or open workbooks, or use Excel’s 64-bit version for better performance with large datasets.
Are there any limitations when extracting data using VLOOKUP and INDIRECT?

+
VLOOKUP with INDIRECT can become less efficient as the dataset grows, especially when searching across numerous sheets. Additionally, if sheet names change or are deleted, your formulas might break.
Is it possible to perform data extraction on cloud-based Excel files?

+
Yes, with Office 365’s OneDrive or SharePoint integration, Excel Online allows data extraction using Power Query or shared workbooks. However, VBA functionality might be limited in the cloud environment.