Excel Magic: Sum Across Sheets in 3 Easy Steps

Mastering the art of summing data across multiple sheets in Microsoft Excel can significantly enhance your productivity, especially when dealing with large datasets or financial models that span several tabs. This comprehensive guide walks you through the process of summing numbers from different sheets, utilizing both basic and advanced Excel functions for optimal efficiency.
Step 1: Setting Up Your Workbook

The first step in summing across sheets is to ensure your workbook is properly organized:
- Label Sheets: Clearly name each sheet to reflect its content or data category for easy reference.
- Data Consistency: Ensure that the cells you wish to sum across different sheets are formatted consistently. For instance, if you're summing sales figures, ensure all sheets use the same column or row for these figures.
- Positioning: Place your summary sheet in a logical position, typically at the beginning or end of your workbook, where you intend to compile your final sums.
🔍 Note: To rename a sheet, simply double-click its current name or right-click and select "Rename." Keep sheet names unique to avoid confusion when writing formulas.
Step 2: Using Basic Excel Functions
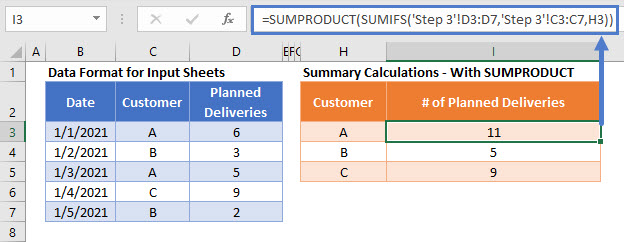
Here's how to sum numbers across sheets using the straightforward SUM function:
- Formula Syntax: Use the SUM function with a 3D reference or concatenate the sheet names in the formula.
=SUM(Sheet1:Sheet4!A1)
This formula sums all values in cell A1 from Sheet1 to Sheet4. If your sheets are named inconsistently or there are blank sheets in between:
=SUM('Jan2023'!A1, 'Feb2023'!A1, 'Mar2023'!A1)
⚠️ Note: In this formula, always ensure that sheet names are in single quotes and separated by commas if they aren't in a continuous range.
Step 3: Advanced Techniques for More Complex Scenarios

For more complex data arrangements, consider these advanced methods:
Using 3D References

- 3D Sum: Use a 3D reference to sum data across a range of sheets:
=SUM(Sheet1:Sheet3!C2:C5)
Summing Based on Conditions

- SUMIF Across Sheets: Combine SUMIF with INDIRECT to sum based on specific conditions across sheets:
=SUM(INDIRECT("'"&B1&"'!B5"))
💡 Note: Here, B1 contains the sheet name, so the formula dynamically sums cell B5 from the sheet named in B1.
Dynamic Sheet Names
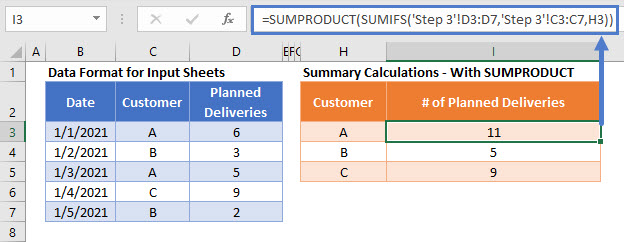
- Name List: List all sheet names in a column, then use this list to sum data dynamically:
=SUM(INDIRECT("'"&A1:A10&"'!C2"))
📑 Note: Ensure you have as many sheet names listed as there are sheets, or it may return a #REF! error.
Handling Non-Adjacent or Missing Sheets

- Individual References: If sheets are not adjacent or if there are gaps, use individual references:
=SUM('Sheet1'!A1, 'Sheet3'!A1, 'Sheet5'!A1)
In summation, the journey from setting up your workbook to employing advanced Excel functions offers a rewarding experience, enhancing your data analysis and reporting capabilities. Whether it's simple summations or dynamic, condition-based calculations, Excel's versatility ensures you can manage data with precision and creativity.
Can I sum across sheets if they are not in sequential order?

+
Yes, you can use the SUM function with individual sheet references separated by commas to sum cells from non-sequential sheets.
How do I handle errors in my SUM formula due to missing sheets?

+
To avoid #REF! errors, ensure that you are summing from sheets that actually exist. If dynamic references are used, check if your sheet name references are accurate.
Is there a limit to how many sheets I can sum across?
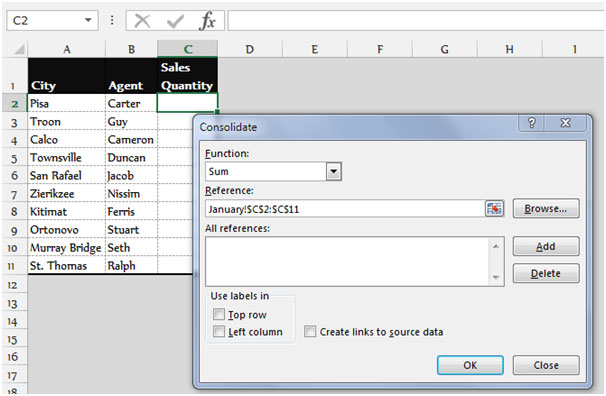
+
The practical limit is generally determined by system resources, not Excel’s capabilities. However, with large datasets, performance may degrade.