5 Ways to Restore Your Toolbar in Excel, Google Sheets

Understanding Toolbars in Excel and Google Sheets

Toolbars in both Excel and Google Sheets are essential user interface components that provide quick access to commonly used features, enhancing productivity. These tools include formatting options, shortcuts for data manipulation, and various functions that can make handling spreadsheets much more efficient.
Method 1: Basic Toolbar Recovery Steps

Excel
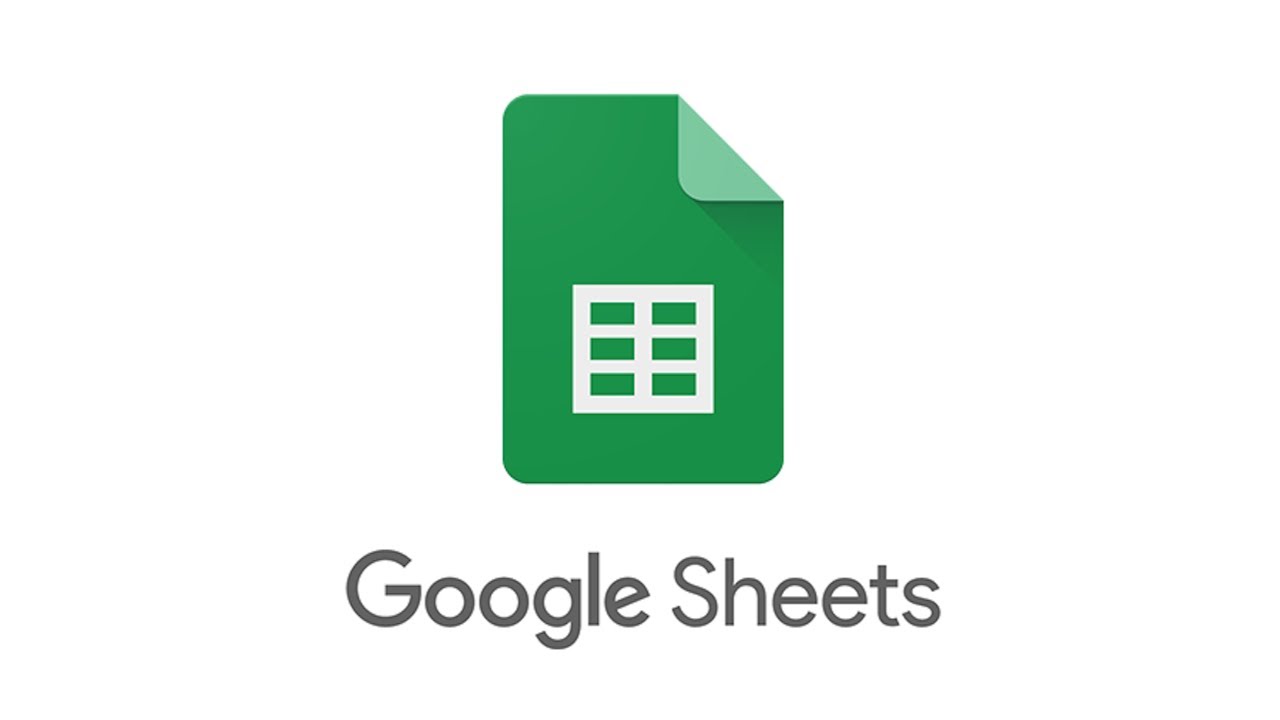
- Reset Customizations: Go to File > Options > Customize Ribbon. Click Reset and then Reset all customizations to restore default settings.
- Unhide Ribbon: If your ribbon is hidden, press Ctrl+F1 to toggle its visibility.
Google Sheets

- Use the View Option: Go to View > Toolbars and check if the toolbar is hidden or visible. Enable it if it’s disabled.
- Keyboard Shortcut: Use Ctrl+Shift+F to toggle the toolbar visibility.
Method 2: Reinstalling Office or Using Web Versions

- Excel: Sometimes, a fresh install can resolve toolbar issues. Uninstall and reinstall Excel or Microsoft Office to ensure all components are correctly installed.
- Google Sheets: Opt for the web version of Google Sheets. Since it runs in a browser, it rarely experiences toolbar issues. If the problem persists, clear the browser cache.
Method 3: Customizing and Resetting Toolbar

- Excel: Go to File > Options > Customize Ribbon. You can choose to reset all customizations or simply add back tools that you frequently use.
- Google Sheets: Click on View > Toolbars > Customize to add or remove tools from the toolbar. If customization fails, click Reset to bring back the default settings.
Method 4: Updating Software

- Excel: Keep your Office suite updated. Go to File > Account > Update Options > Update Now. This can fix many issues related to UI elements.
- Google Sheets: Ensure your browser is up to date. Google Sheets auto-updates through the browser, ensuring the latest UI features.
Method 5: Checking Add-ins and Macro Settings

- Excel: Navigate to File > Options > Add-Ins. Check if any add-ins could be interfering with the toolbar. Disable them one by one to isolate the issue.
- Google Sheets: Review your extensions under Extensions. If an extension is causing issues, consider disabling or removing it.
⚠️ Note: Always backup your important spreadsheets before making changes to the settings or reinstalling software.
🔍 Note: These methods might slightly differ depending on the version of Excel or Google Sheets you are using.
By following these methods, you can efficiently restore your toolbar in Excel or Google Sheets, ensuring you have full access to all the tools you need for efficient spreadsheet management. Each approach has its merits, from basic visibility checks to software updates, providing a comprehensive toolkit for maintaining your spreadsheet environment.
Why does my toolbar disappear sometimes?

+
Toolbars might disappear due to accidental keystrokes, software glitches, or customizations gone awry. Simple visibility toggles or software updates can often fix this issue.
How often should I update Microsoft Office to prevent toolbar issues?

+
It’s recommended to update Microsoft Office as soon as updates are available or at least once a month to ensure you’re using the latest features and fixes.
What should I do if I accidentally uninstall an important add-in?
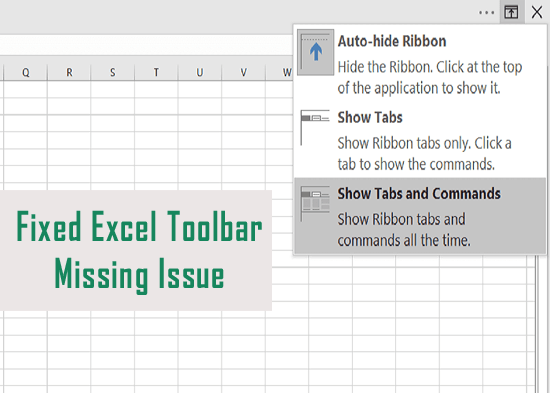
+
Most add-ins can be reinstalled from their respective websites or through Office’s Add-ins store. Always ensure you’re downloading from a trusted source.