Excel Hyperlinks: Simplify Sheet Linking with One Click

Excel, Microsoft's flagship spreadsheet application, is a versatile tool used by professionals across various industries to manage data, perform complex calculations, and track workflows. One of the lesser-known but incredibly powerful features within Excel is the use of hyperlinks. With hyperlinks, users can enhance their Excel sheets by making navigation between related data, worksheets, or external resources more intuitive and efficient. This post will delve into how to create and utilize hyperlinks in Excel, covering everything from basic concepts to advanced techniques.
What Are Hyperlinks in Excel?

Hyperlinks in Excel serve as digital pathways that, when clicked, transport the user from one part of the workbook to another, to a different workbook, or even to an external website or file. Here’s a brief overview:
- Jump to another worksheet: Navigate within the same workbook.
- Link to another workbook: Access another file or document.
- Connect to a website: Visit URLs directly from your spreadsheet.
- Email initiation: Send emails with pre-filled details.
Creating Basic Hyperlinks in Excel

To add a hyperlink in Excel, follow these steps:
- Select the cell where you want to create the hyperlink.
- Go to the Insert tab, click on Hyperlink or press Ctrl + K.
- Choose what type of link you want to create:
- Place in This Document: Link to a specific place within the current workbook.
- Existing File or Web Page: Link to another file or a URL.
- Create New Document: Link to a document you want to create.
- E-mail Address: Setup an email link.
- Configure the link as needed and click OK.
🔗 Note: Hyperlinks can be applied to text or images within a cell, enhancing visual appeal and functionality.
Advanced Hyperlink Techniques

Hyperlink to a Specific Cell or Range

You can link to a particular cell or range within your workbook. Here’s how:
- Use the Place in This Document option in the hyperlink dialog.
- Enter the cell reference or named range to which you want to link.
Linking to External Files

Excel allows you to create links to external documents, making data integration seamless:
- Select the cell and choose Existing File or Web Page.
- Browse to the file or enter its URL.
- Click OK to establish the link.
Using Hyperlinks for Data Navigation

Hyperlinks can be used to navigate through large datasets:
- Create a table of contents with links to different sections of your workbook.
- Link dashboard cells to detailed data views.
🔍 Note: Proper organization of worksheets and data within Excel significantly enhances the usability of hyperlinks for navigation.
Hyperlinks and VBA

For advanced users, Visual Basic for Applications (VBA) in Excel can automate hyperlink creation and management:
Sub AddHyperlink()
Dim cell As Range
For Each cell In Selection
If Not IsEmpty(cell) Then
ActiveSheet.Hyperlinks.Add Anchor:=cell, Address:="", SubAddress:="Sheet1!A1", TextToDisplay:="Link to A1"
End If
Next cell
End Sub
This VBA script adds a hyperlink to the selected cells, linking them to "Sheet1!A1".
Troubleshooting Common Hyperlink Issues

While hyperlinks are generally straightforward, here are some common problems and their solutions:
- Broken Links: Ensure the linked file or web address is correct and accessible. Use the Edit Hyperlink dialog to correct or update links.
- Hyperlinks Not Working: Check if the hyperlink’s ScreenTip is correct, as this can interfere with the link functionality.
⚠️ Note: Regularly check and update hyperlinks to prevent errors, especially in shared or dynamic spreadsheets.
Summing up, Excel’s hyperlink feature is a powerful tool for improving the functionality and navigational ease of your spreadsheets. From simple intra-document navigation to integrating external data sources, hyperlinks can significantly enhance the user experience, streamline workflows, and make your data management more efficient. Whether you’re an analyst, project manager, or a casual user, mastering hyperlinks can make your interaction with Excel more intuitive and productive.
Can I change the appearance of hyperlinks in Excel?

+
Yes, you can customize the appearance of hyperlinks by modifying the cell format, font style, color, and underline properties to match your workbook’s design or branding.
How can I update multiple hyperlinks at once?

+
Using VBA scripts, you can write loops to update or check multiple hyperlinks in your workbook. This is particularly useful for maintaining large spreadsheets.
Are there any limitations to using hyperlinks in Excel?
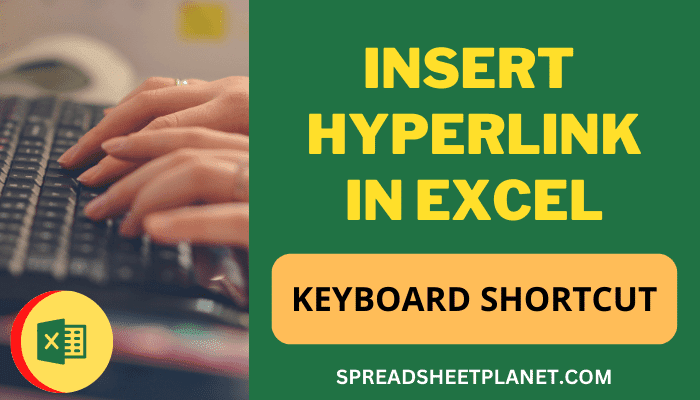
+
Yes, hyperlinks have some limitations. They require file paths or web URLs to be correct; they don’t work in Excel Web Apps, and excessive use might slow down workbook performance.