5 Ways to Quickly Remove Unused Sheets in Excel

When dealing with extensive datasets in Microsoft Excel, the management of sheets becomes crucial for maintaining an organized workbook. Over time, as you add or collaborate on spreadsheets, you might accumulate several sheets which you no longer need, cluttering your workspace and potentially slowing down your file's performance. Here are five efficient ways to remove these unused sheets:
1. Manual Deletion


The most straightforward approach to get rid of unused sheets is through manual deletion:
- Right-click on the tab of the sheet you wish to remove.
- From the context menu, select ‘Delete’.
- Confirm the action if Excel prompts for confirmation.
💡 Note: Be careful not to delete sheets with critical data unintentionally.
2. Use the ‘Go To Special’ Feature


The ‘Go To Special’ feature can help you find and select all the sheets you want to remove:
- Press Ctrl + G to open the ‘Go To’ dialog box.
- Click on ‘Special’, then select ‘Visible Cells Only’.
- Now, you can press Alt + E, L to select all sheets except the active one.
- Delete the selected sheets by right-clicking on any selected sheet tab and choosing ‘Delete’.
3. Employ VBA for Bulk Deletion


For removing a large number of sheets, VBA (Visual Basic for Applications) scripts provide an automated solution:
- Press Alt + F11 to open the VBA editor.
- Insert a new module, then copy-paste the following script:
Sub DeleteUnusedSheets()
Dim ws As Worksheet
For Each ws In ThisWorkbook.Worksheets
If ws.Name <> ActiveSheet.Name Then
Application.DisplayAlerts = False
ws.Delete
Application.DisplayAlerts = True
End If
Next ws
End Sub
- Close the VBA editor and run the macro by pressing F5 or from the ‘Macros’ list under the ‘View’ tab.
🚧 Note: Running VBA scripts can potentially delete sheets you might not intend to remove. Always back up your data before execution.
4. Utilize Excel Add-ins


Special Excel add-ins like ASAP Utilities or Kutools for Excel can simplify sheet management:
- Install an add-in from a trusted source.
- Use the tool’s interface to select sheets to delete or to find unused sheets.
- Click on the appropriate button or option to delete the sheets in bulk.
5. Consolidate Data Before Deletion


Before deleting sheets, it might be helpful to consolidate your data:
- Use functions like CONSOLIDATE or Power Query to bring data from various sheets into one sheet.
- Once consolidated, you can safely delete the original sheets.
Best Practices for Sheet Management
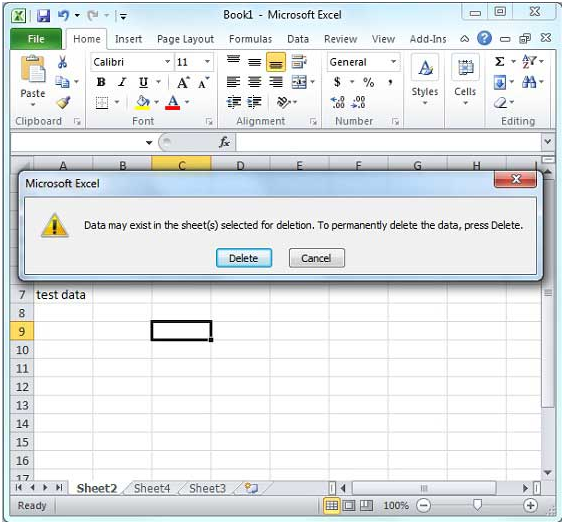
- Regular Review: Periodically review your Excel files to delete outdated or unnecessary sheets.
- Naming Conventions: Use clear naming for sheets to easily identify and manage them.
- Backup: Always back up your Excel files before performing bulk deletions or running macros.
In summary, removing unused sheets from Excel can significantly enhance your workbook's efficiency and make data navigation easier. Whether you prefer manual operations, leverage Excel's built-in features, or opt for more automated solutions like VBA or add-ins, there's a method suited to your level of comfort with Excel. By keeping your spreadsheets clean, you reduce the risk of errors, confusion, and slow file performance.
What should I do if I accidentally delete a sheet?

+
Immediately check if there’s an ‘Undo’ option available (Ctrl + Z). If not, and if you have a backup, you can restore the sheet from the backup. If you’re using version control software or cloud services with version history, revert to the last version where the sheet still existed.
Can I recover data from a deleted sheet in Excel?

+
Excel does not have an internal recovery feature for deleted sheets, but third-party software might help recover lost data. Alternatively, check for backups or use Excel’s ‘Recover Unsaved Workbooks’ feature if the file was closed without saving.
What’s the best practice for keeping Excel workbooks manageable?

+
Regularly clean up your workbooks by reviewing and deleting unused sheets. Use a clear naming convention for easy identification. If data from different sheets can be consolidated into one, do so to minimize the number of sheets. Also, consider using separate workbooks for different projects or departments to avoid clutter.
How can I prevent accidental deletion of sheets in Excel?

+
Enable Excel’s ‘File Protection’ features to lock or protect sheets or the entire workbook with a password. Additionally, you can use VBA to set a confirmation dialog before any sheet is deleted to avoid unintentional deletions.