Easily Remove Unwanted Sheets from Excel in Seconds
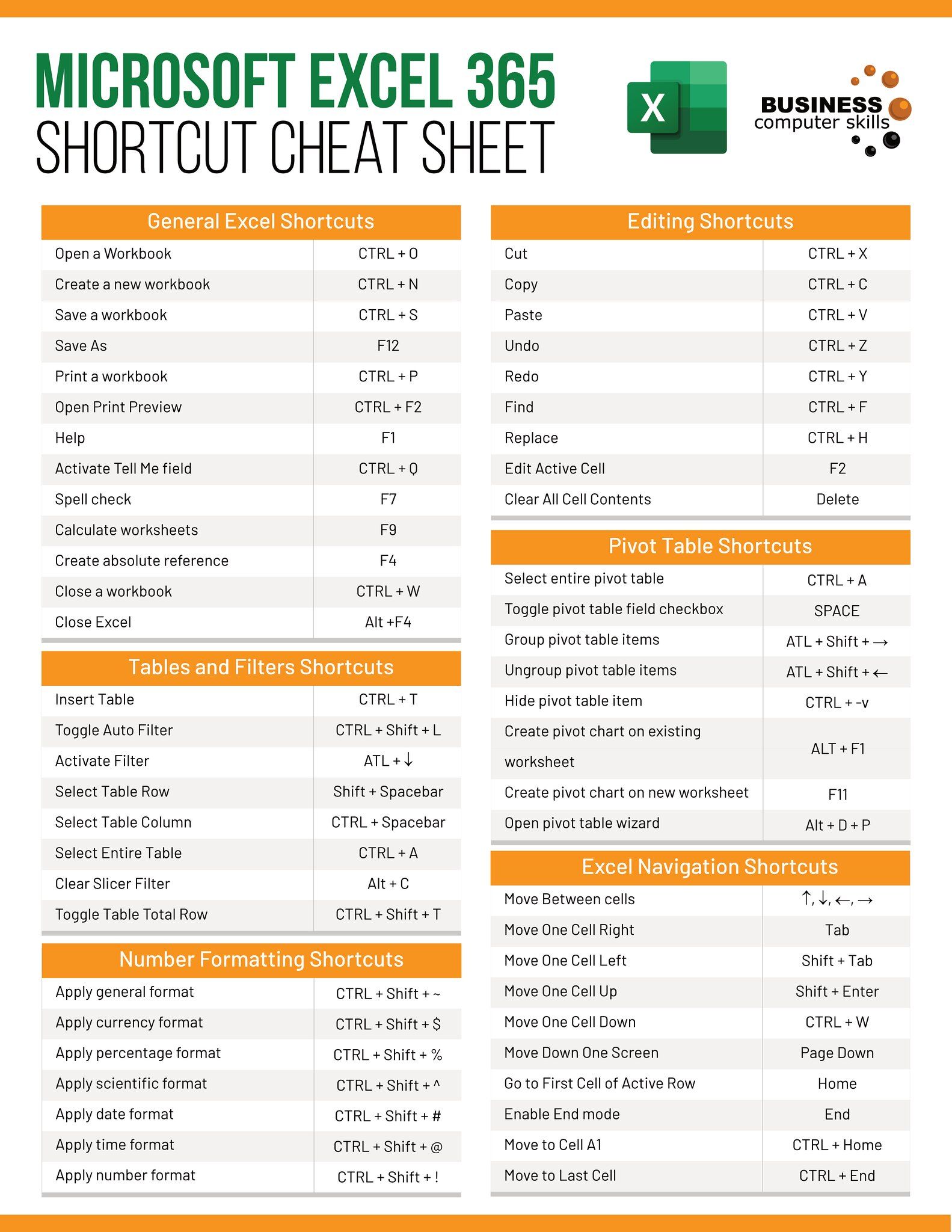
One of the most common tasks that Excel users need to perform is managing spreadsheets, which often involves removing unwanted sheets. While it might seem trivial, knowing how to efficiently remove sheets can streamline your workflow and enhance productivity. This guide will walk you through several methods to quickly and effortlessly remove sheets from Excel.
Why Remove Unwanted Sheets?

Before diving into the various methods, understanding why you might want to remove sheets can help contextualize the process:
- Clean Up Workbooks: Removing obsolete or unnecessary sheets can declutter your workbook, making navigation easier.
- Optimize File Size: Excess sheets can increase the file size, especially if they contain data or complex formulas. Removing them reduces the file size, improving performance.
- Ensure Data Privacy: When sharing Excel files, removing sheets with sensitive information is crucial to protect confidentiality.
- Standardize Reports: For regular reporting, maintaining a uniform structure across all files often requires removing extra sheets.
How to Remove Sheets in Excel: The Basics

Let’s start with the most straightforward ways to delete sheets in Excel:
Method 1: Right-click and Delete

The simplest and most common method:
- Right-click on the tab of the sheet you want to remove.
- Choose Delete from the context menu that appears.
This method is quick but can be risky if you accidentally delete the wrong sheet without confirmation.
Method 2: Ribbon Navigation

For those who prefer the ribbon interface:
- Select the sheet tab.
- Navigate to the Home tab on the Ribbon.
- In the Cells group, click on Delete > Delete Sheet.
Advanced Techniques for Sheet Management

Beyond the basics, here are some advanced ways to manage sheets in Excel:
Using VBA for Automation

If you frequently need to manage multiple sheets or workbooks, Visual Basic for Applications (VBA) can automate the process:
Sub DeleteSelectedSheets()
Dim ws As Worksheet
For Each ws In ActiveWindow.SelectedSheets
If Not ws.Name = “Sheet1” Then
Application.DisplayAlerts = False
ws.Delete
Application.DisplayAlerts = True
End If
Next ws
End Sub
This code snippet will delete all selected sheets except “Sheet1”.
⚠️ Note: VBA can execute actions without confirmation. Always double-check the code before running to avoid unintended deletions.
Keyboard Shortcuts

Excel enthusiasts often favor keyboard shortcuts for efficiency:
- Ctrl + Page Down: Switch to the next sheet to the right.
- Ctrl + Page Up: Switch to the previous sheet.
- Alt + H, D, S: Delete the active sheet (after confirmation).
Organizing Sheets: Alternatives to Deletion

Sometimes, instead of deleting, you might want to organize your sheets:
Hiding Sheets

Instead of deletion, hiding sheets can keep your workbook organized:
- Right-click on the sheet tab and choose Hide.
- To unhide, right-click any sheet tab, click Unhide, and select the sheet you wish to make visible.
Grouping Sheets

Grouping sheets allows you to perform actions on multiple sheets at once:
- Click on the first sheet, then hold down Shift and click on the last sheet to select a range.
- Use Ctrl + click to select non-adjacent sheets.
✨ Note: Operations performed on grouped sheets affect all sheets in the group. Be cautious.
File Management and Best Practices
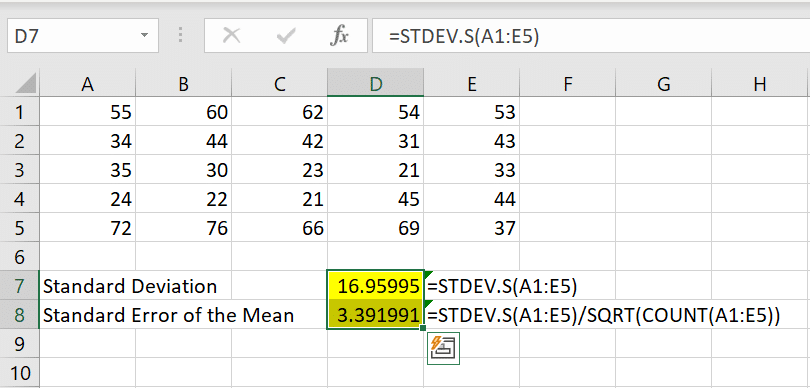
Proper file management is key:
- Backup: Always back up your workbooks before making extensive deletions or modifications.
- Naming Conventions: Use clear naming conventions for sheets and workbooks to avoid confusion.
- Documentation: Document your sheets and the purpose of data they contain for future reference.
Having learned various methods to remove and manage sheets in Excel, it's clear that while the process can be straightforward, it requires care to avoid losing important data. Whether you choose to delete, hide, or group sheets, always keep your workflow organized and your data secure. This approach not only saves time but also maintains the integrity and performance of your Excel files, ensuring they remain usable and professional for all purposes.
Can I recover a deleted Excel sheet?

+
No, once a sheet is deleted in Excel, it cannot be automatically recovered unless you've backed up your file or the file autosaved to an earlier version. Always ensure you have backups.
Is there a way to hide multiple sheets at once?

+
Yes, you can group multiple sheets and hide them all at once. Hold down Shift or Ctrl to select multiple sheets, then right-click and select Hide.
What should I do if I accidentally delete a wrong sheet?
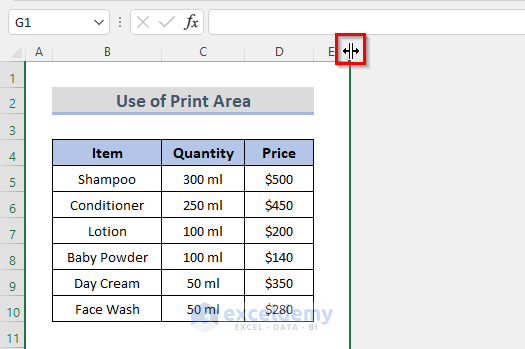
+
If you have the AutoRecover feature enabled in Excel, you might retrieve the sheet from a previous autosave version. If not, restoring from a backup file or rewriting the data is your only option.