Transfer Excel Sheet Data Instantly: Here's How

Microsoft Excel, with its myriad of tools and functionalities, has remained a fundamental software for data management in numerous professional settings. Whether you are tracking inventory, managing customer data, or compiling analytical reports, the ability to instantly transfer data between Excel sheets or workbooks is essential for productivity. This guide will walk you through several methods to achieve this, ensuring efficiency and accuracy in your data handling tasks.
Understanding Data Transfer in Excel
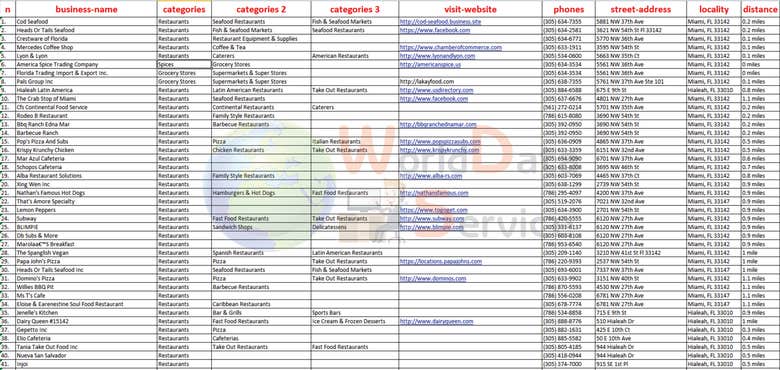
Before diving into the specific techniques, let’s briefly discuss why transferring data within Excel is crucial:
- Efficiency: Copying and pasting manually can be time-consuming and error-prone.
- Accuracy: Automated methods reduce the risk of human error.
- Data Integrity: Keeping data consistent across multiple sheets or workbooks.
- Organization: Managing large datasets becomes manageable when you can link or transfer data with ease.
Method 1: Using Excel Functions

Excel offers built-in functions like =A1, INDIRECT(), and VLOOKUP() to reference or import data from different sheets or workbooks:
Cell Reference

The simplest method is to reference a cell directly from another sheet:
- In the sheet you want to transfer the data to, type
=SheetName!A1whereSheetNameis the name of the sheet you’re pulling data from.
Using INDIRECT()
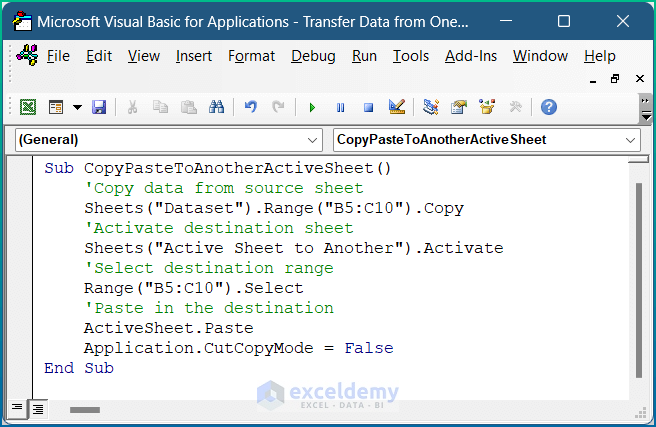
For more dynamic referencing:
- Type
=INDIRECT(“SheetName!A1”). - This function allows for the sheet name to change dynamically based on formulas or user input.
VLOOKUP() for Data Matching

If you need to find and transfer specific data:
- Use
=VLOOKUP(lookup_value, table_array, col_index_num, [range_lookup])to match data across sheets.
⚠️ Note: Remember, external references using cell reference methods may become unstable if workbook paths change.
Method 2: Data Connections

Create external data connections to manage frequent updates:
Creating an Excel Data Connection

- Go to Data > Get External Data > From Other Sources > From Microsoft Query.
- Set up the connection to the workbook or database containing your source data.
Setting up a Query

- Define your query to pull specific columns or rows from the external workbook.
- Use Refresh Data to update the data in real-time or on-demand.
Method 3: Power Query
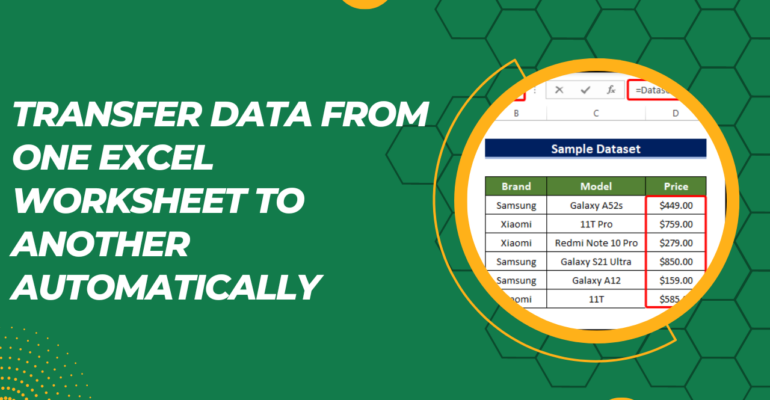
Power Query, introduced in Excel 2013, provides advanced data transformation and connection capabilities:
Transforming Data with Power Query
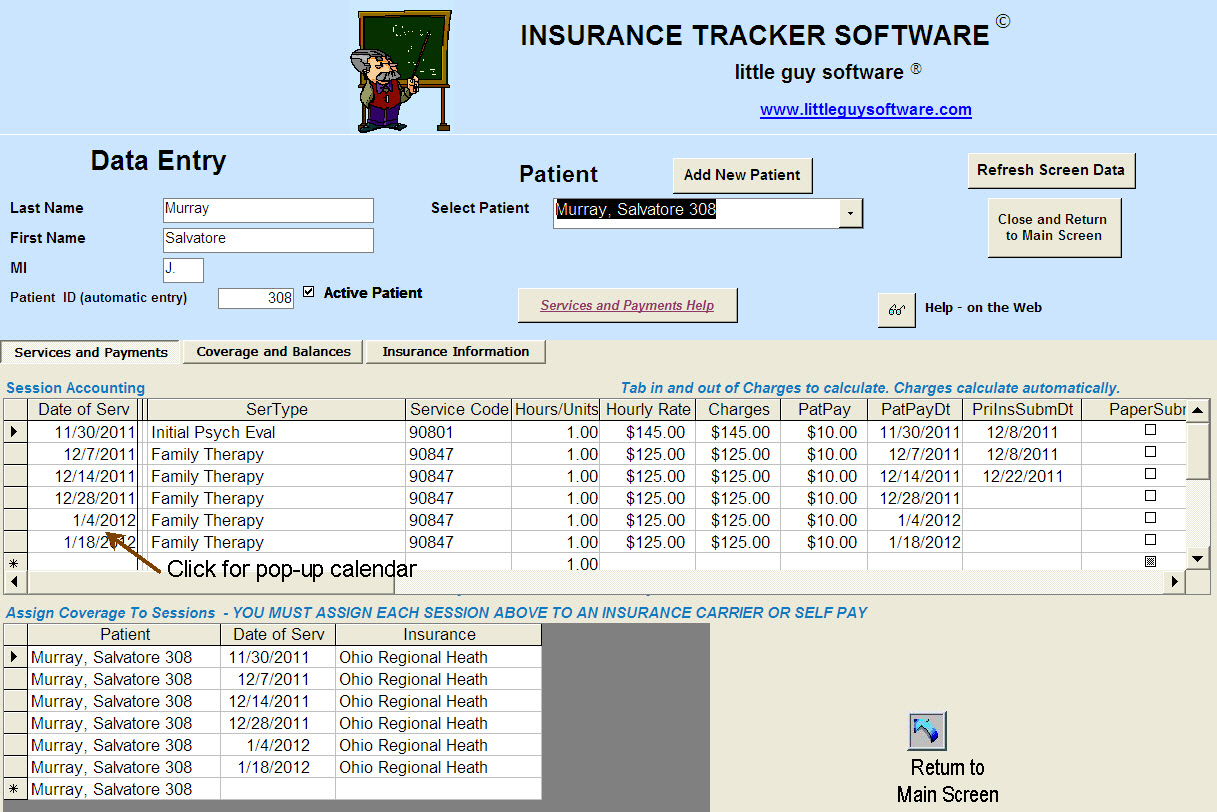
- Use Power Query to load, clean, transform, and combine data from various sources including Excel files.
Automation with Power Query

- Automate the data loading process, which can include merging multiple Excel files or performing complex data operations.
- Once set up, the query can be refreshed to pull the latest data with ease.
💡 Note: Power Query requires some learning curve, but it's incredibly powerful for data manipulation.
Method 4: VBA Macros

Visual Basic for Applications (VBA) allows for custom automation in Excel:
Creating a Simple Macro

- Press Alt + F11 to open the VBA editor.
- Insert a new module and write a macro to copy data from one sheet to another.
VBA Code Example

Sub TransferData()
Dim ws1 As Worksheet, ws2 As Worksheet
Set ws1 = ThisWorkbook.Sheets(“SourceSheet”)
Set ws2 = ThisWorkbook.Sheets(“DestinationSheet”)
ws1.Range("A1:B10").Copy
ws2.Range("A1").PasteSpecial Paste:=xlPasteValues
Application.CutCopyMode = False
End Sub
🔎 Note: While powerful, VBA requires knowledge of programming. Use with caution to avoid data integrity issues.
Method 5: Add-ins

Various add-ins can streamline data transfer, particularly for repeated tasks or large datasets:
Using Add-ins for Data Transfer
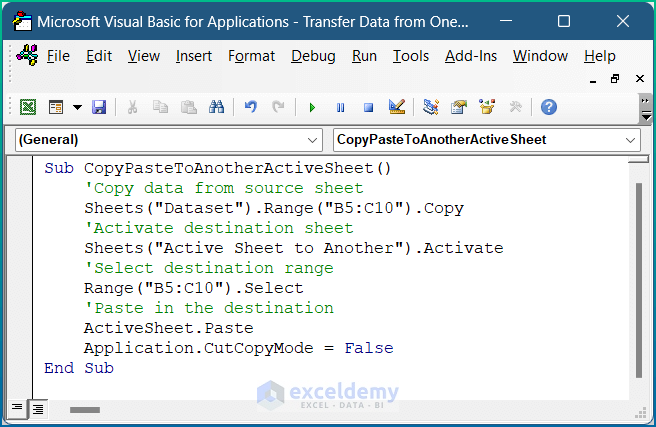
- Popular add-ins like Consolidate Worksheets or Excel Power Tools can automate data consolidation and transfer.
Wrapping Up

The above methods provide a spectrum of options from simple, built-in Excel functions to advanced tools like Power Query and VBA. Each has its use case depending on the complexity of the data transfer needed and the user’s familiarity with Excel:
- Excel Functions: Quick and easy for simple data references.
- Data Connections: Efficient for regular updates from external sources.
- Power Query: Ideal for complex data transformation and automation.
- VBA: Offers custom automation but requires programming knowledge.
- Add-ins: Useful for recurring or specialized data transfer tasks.
By understanding and utilizing these methods, you can significantly enhance your productivity when working with Excel, ensuring data moves seamlessly between sheets or workbooks. This efficiency in data management not only saves time but also minimizes errors, improving the overall accuracy of your work.
Can I transfer data from Excel to another software?
+Yes, Excel data can be exported or connected to various other software through CSV files, ODBC connections, or direct API integrations depending on the compatibility of the target application.
What if my Excel file is on OneDrive?
+Data transfer from files stored in OneDrive can be managed through Excel Online’s sharing capabilities, direct links, or by using Power Query to reference cloud-based files.
How do I deal with large datasets?
+For large datasets, consider using Power Query for efficient data loading, transformation, and storage, or utilize database solutions that can connect to Excel via Power BI or similar tools.