Print Excel Sheets: How to Include Headings Easily
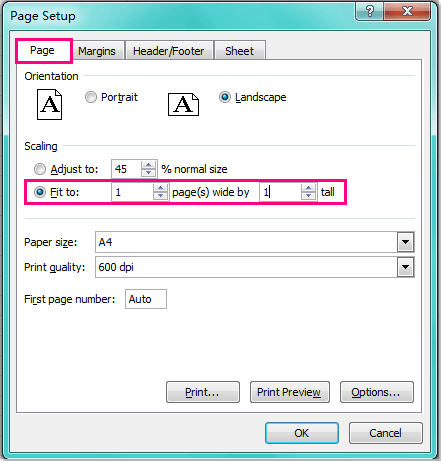
Managing and printing spreadsheets is often a critical task in both personal and professional settings. Microsoft Excel, a leading tool for data management, offers robust features to make this process as efficient as possible. One key element in printing spreadsheets is ensuring that headings are included to make the printed document readable and comprehensible. Here's a comprehensive guide on how to include headings when printing Excel sheets effortlessly.
Understanding Page Setup in Excel


Before delving into the specifics of printing with headings, it’s beneficial to understand Excel’s page setup options. Here’s what you need to know:
- Paper Size: Select your paper size (A4, Letter, etc.).
- Orientations: Decide between portrait or landscape orientation for your printout.
- Fit to Page: Scale your data to fit on one page if necessary.
- Print Area: Define specific areas for printing if not all your data needs to be printed.
- Margins: Set appropriate margins to accommodate for binding or presentation.
How to Print Excel Sheets with Headers

The inclusion of headers in your printed Excel sheets can greatly enhance the document’s usability. Here’s how you can do it:
Using the Page Layout View

To start, switch to Page Layout View:
- Go to the View tab.
- Click on Page Layout under Workbook Views.
- You’ll now see a print preview of your sheet. Here’s what you can do:
- Select ‘Print Titles’: Under the Page Layout tab, click on ‘Print Titles’ in the Page Setup group.
- Set rows or columns as titles:
- To print row headings, enter the range (e.g., 1:1) in the ‘Rows to repeat at top’ field.
- To print column headings, use ‘Columns to repeat at left’ field.
⚠️ Note: Ensure that your print area is large enough to accommodate the repeated headers.
Using the Print Dialog Box

Alternatively, you can:
- Click File > Print or press Ctrl + P.
- In the Settings section, expand the Page Setup options.
- Under ‘Print Titles’, enter the rows or columns you want to repeat.
- Adjust any other settings as necessary before printing.
Tips for Successful Header Inclusion

To ensure your headers are properly included and clearly printed:
- Use Clear and Concise Headers: Keep your headers short and to the point to maintain readability.
- Adjust Font and Size: Ensure headers are bold and possibly slightly larger than the rest of the data for easy identification.
- Check Header Alignment: Headers should be aligned to reflect the structure of your data for maximum clarity.
- Preview Before Printing: Always use print preview to check how your document will look with headers before printing.
Handling Advanced Printing Scenarios

Sometimes, your printing needs go beyond simple header inclusion:
- Printing Multiple Sheets: Use the ‘Print Area’ feature to define what to print, ensuring headers are included for each page.
- Grouping Sheets for Printing: If you need to print multiple sheets with the same headers, select them (Ctrl + Click) and set the headers for all at once.
- Freezing Panes: While not directly related to printing, freezing panes can help keep headers visible while working on large datasets.
Excel offers a range of features that, when utilized correctly, can simplify the printing of spreadsheets. By mastering the inclusion of headings, you ensure that your printed documents are easy to interpret, whether they are for presentations, reports, or personal records. This guide has walked you through the steps to effortlessly include headings when printing Excel sheets, enhancing both efficiency and clarity in your work.
Can I print different headers on different pages of an Excel document?

+
Yes, you can. Use the ‘Print Titles’ feature in Page Setup to specify different headers for each sheet or group sheets for uniform headers.
What if my headers are not appearing on every page?

+
Check if you’ve set the correct rows or columns to repeat in the ‘Print Titles’ section, and ensure your print area doesn’t exclude these headers.
How can I change the header font in Excel printouts?

+
You can change the header’s font by editing the header directly. Access headers through the Page Layout tab or by entering the header/footer mode before printing.