Unlock Excel's Forecast Sheet: Easy Step-by-Step Guide

Why Use Excel’s Forecast Sheet?

Excel’s Forecast Sheet is a powerful tool designed to help you predict future trends based on historical data. Whether you’re managing sales forecasts, financial projections, or any time-series data, the Forecast Sheet can provide insights that drive informed decision-making. Here’s why you should consider using it:
- Simplify Forecasting: This feature automates the forecasting process, reducing the complexity of manually calculating predictions.
- Time Savings: It eliminates the need for intricate formula creation, saving you valuable time.
- Data Visualization: The Forecast Sheet visualizes your data with graphs, making it easier to understand trends and share insights.
- Dynamic Updates: As new data comes in, you can quickly update forecasts without starting from scratch.
How to Use Excel’s Forecast Sheet

Unlocking the power of Excel’s Forecast Sheet involves a few simple steps. Here’s a step-by-step guide to get you started:
1. Preparing Your Data
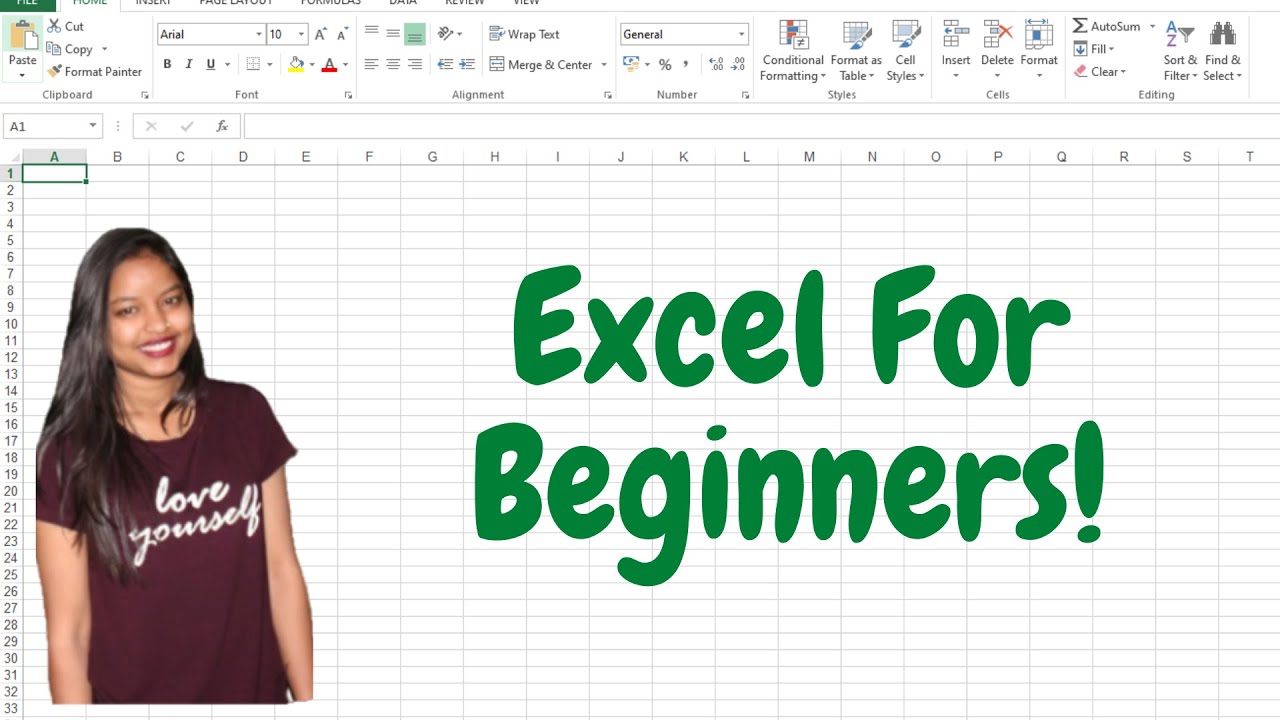
Before you dive into forecasting:
- Ensure your data is in a tabular format with dates or time periods in one column and the corresponding values in another.
- Select a single row or column for dates/times and values. The data should be consistently spaced (daily, weekly, monthly).
- Check for any missing or erroneous data, which can skew your forecasts.
2. Accessing the Forecast Sheet

To access the Forecast Sheet feature:
- Select your data range.
- Go to the ‘Data’ tab in Excel’s ribbon.
- Click on ‘Forecast Sheet’ under the ‘Forecast’ group.
3. Configuring Your Forecast

A new pane will appear to customize your forecast:
- Forecast Start Date: This is where you specify from which point in time you want the forecast to begin. This date should typically be the next data point after your historical data ends.
- Timeline: Choose between ‘Line’ for a line chart or ‘Column’ for a column chart. This impacts how your forecast will be visualized.
- Seasonality: If your data has a seasonal pattern, select the appropriate seasonality or let Excel detect it automatically. Common options are none, daily, weekly, monthly, or yearly.
- Confidence Interval: This setting determines the upper and lower boundaries of your forecast, giving a visual representation of the uncertainty in your predictions.
- Include Forecast Statistics: Check this box if you want detailed statistics about the forecast model.
- Fill Blanks: If there are missing values in your historical data, decide whether you want Excel to fill these with a forecast or to interpolate between existing values.
After setting up your preferences:
- Click on 'Create' to generate your forecast sheet.
4. Interpreting Your Forecast

Upon creating the Forecast Sheet, Excel will present a new worksheet containing:
- Forecast: The blue line or columns representing the predicted values for future dates.
- Upper and Lower Confidence Interval: Dashed lines or bars showing the range within which future values are likely to fall.
- Historical Data: Original data points for reference.
5. Updating Your Forecast

As new data becomes available:
- Add new rows or columns to your original data set.
- Go back to the Forecast Sheet settings and adjust the 'Forecast Start Date' to reflect this new data.
- Excel will automatically update the forecast based on the new information.
🔍 Note: Excel uses time series forecasting methods like exponential smoothing or ARIMA models to predict future values. These methods are complex but Excel hides the math behind the scenes to provide user-friendly forecasts.
Using Excel's Forecast Sheet isn't just about creating a future prediction; it's about understanding trends and making data-driven decisions. Let's explore how to get the most out of this tool:
Maximizing the Use of Forecast Sheets

Here are some ways to enhance your forecasting with Excel:
Utilizing Historical Data

To achieve accurate forecasts, it’s crucial to:
- Use a sufficient amount of historical data. More data points usually mean better accuracy, but too much can slow down your workbook.
- Regularly update your data to reflect the latest trends or changes in patterns.
Fine-Tuning Settings

Adjusting the following settings can improve your forecasts:
- Seasonality: Experiment with different seasonality settings to see which fits your data best.
- Confidence Interval: Lowering the confidence level can provide tighter predictions but with less confidence in accuracy.
Visualizing Data

The graphical representation of your forecast:
- Allows for quick identification of trends, anomalies, and periods of growth or decline.
- Can be customized through Excel’s chart tools for better presentation or analysis.
Combining Forecast Sheets with Other Excel Features

Integrate your forecasting with:
- Power Query to clean and prep your data.
- PivotTables for summary statistics or analysis of subsets of your data.
- Advanced charts like area or stacked charts to visualize different aspects of your forecasts.
By understanding how to utilize these additional features, you can significantly boost the accuracy and effectiveness of your forecasting. Remember that:
- Excel's Forecast Sheet is not a magic bullet but a powerful starting point for data analysis.
- Manual adjustments based on external factors not captured in historical data might be necessary for precise forecasts.
Forecasting can be the compass for your business or project's future, helping to guide decisions with data-backed insights. Excel's Forecast Sheet is an accessible and intuitive tool that can serve as a backbone for your forecasting needs.
Can I forecast non-numeric data using Excel’s Forecast Sheet?

+
No, the Forecast Sheet feature is designed to predict numeric values based on time series data. For categorical or text-based predictions, you would need to convert your data into a numeric format or use different tools.
How do I incorporate new data into my forecast without starting over?
+Add your new data to your historical data set, then update the Forecast Sheet settings by changing the Forecast Start Date. Excel will automatically extend the forecast line to include this new information.
What happens if my data has irregular time intervals?
+Excel’s Forecast Sheet works best with consistent time intervals. If your data has irregular intervals, you might need to interpolate or aggregate the data to ensure regular spacing.
Can I customize the appearance of the Forecast Sheet?
+While the Forecast Sheet’s basic layout is fixed, you can customize the chart’s appearance using Excel’s chart customization options. This includes adjusting colors, fonts, and adding or removing elements like legends or data labels.
Is it possible to combine multiple forecasts into one chart?
+Yes, you can manually combine forecasts by creating multiple forecast sheets and then plotting the forecast series from each onto a single chart. This requires adjusting the chart data ranges to include data from all forecasts.