Excel Data Matching Guide: Sync Sheets Easily

Managing data in Excel often involves syncing information across multiple sheets or workbooks. Whether you're merging databases, updating records, or compiling reports, syncing data efficiently can save you an immense amount of time and reduce errors significantly. This guide will walk you through several methods to easily synchronize sheets in Excel, ensuring your data matches up seamlessly.
Understanding Excel Data Structure

Before diving into the syncing techniques, it’s beneficial to grasp how Excel manages data:
- Workbook: The entire file which can contain multiple sheets.
- Worksheet: An individual tab within the workbook where data resides.
- Cells: Intersections where rows meet columns, holding the actual data.
- Data Range: A selected group of cells containing your dataset.
✅ Note: Excel is row-centric, which means operations work better when applied row-wise.

Method 1: Using Excel’s Built-in Features

Excel provides several features that can be used to match data:
VLOOKUP Function

VLOOKUP, or Vertical Lookup, is ideal for finding data in a specific column and returning a value from a corresponding column:
=VLOOKUP(lookup_value, table_array, col_index_num, [range_lookup])
- lookup_value: The value you’re searching for.
- table_array: The range where the search is conducted.
- col_index_num: The column number in the range that contains the return value.
- range_lookup: Optional; FALSE for exact match, TRUE for approximate match (default).
Example:
=VLOOKUP(A2,Sheet2!A:B,2,FALSE)
This function will search for the value in cell A2 within the first column of Sheet2 and return the value from the second column.
🔍 Note: Remember that VLOOKUP requires the lookup column to be the first column in the table array.
INDEX and MATCH

INDEX and MATCH can perform lookups on both rows and columns, offering more flexibility:
=INDEX(array, MATCH(lookup_value, lookup_array, match_type))
- array: The range of cells to return the value from.
- lookup_value: The value to look for.
- lookup_array: The range where the value is searched.
- match_type: 1 for less than, 0 for exact, -1 for greater than.
Example:
=INDEX(Sheet2!A1:B10,MATCH(A2,Sheet2!A1:A10,0),2)
Here, we're finding the row in Sheet2!A1:A10 where A2 exists and returning the corresponding value from column B.
Method 2: Excel VBA Scripting

For more complex syncing, Visual Basic for Applications (VBA) can automate data matching:
Writing VBA Code for Data Matching

VBA scripts can loop through data, compare values, and perform operations:
Sub MatchData() Dim sourceSheet As Worksheet Dim targetSheet As Worksheet Dim lastRowSource As Long, lastRowTarget As Long Dim i As Long, j As LongSet sourceSheet = ThisWorkbook.Sheets("SourceSheet") Set targetSheet = ThisWorkbook.Sheets("TargetSheet") lastRowSource = sourceSheet.Cells(sourceSheet.Rows.Count, 1).End(xlUp).Row lastRowTarget = targetSheet.Cells(targetSheet.Rows.Count, 1).End(xlUp).Row For i = 2 To lastRowSource For j = 2 To lastRowTarget If sourceSheet.Cells(i, 1).Value = targetSheet.Cells(j, 1).Value Then ' Match found; perform your logic here, like copying data End If Next j Next i
End Sub
This script compares the first column of two sheets, performing actions based on matches. Adjust the logic to suit your needs.
💡 Note: While VBA offers powerful automation, be cautious as scripts can overwrite data if not properly handled.
Method 3: Power Query

Power Query is part of Excel’s advanced data preparation tools, allowing for sophisticated data matching:
Merging Queries

To merge data from two sources:
- Go to the Data tab and choose ‘Get Data’.
- Select your first data source.
- Choose another source to merge.
- Use the ‘Merge Queries’ option, defining the columns to match.
- Configure the merge type (Left Join, Inner Join, etc.).
🔍 Note: Ensure you have a unique identifier for both datasets for accurate matching.

Method 4: Excel Add-ins
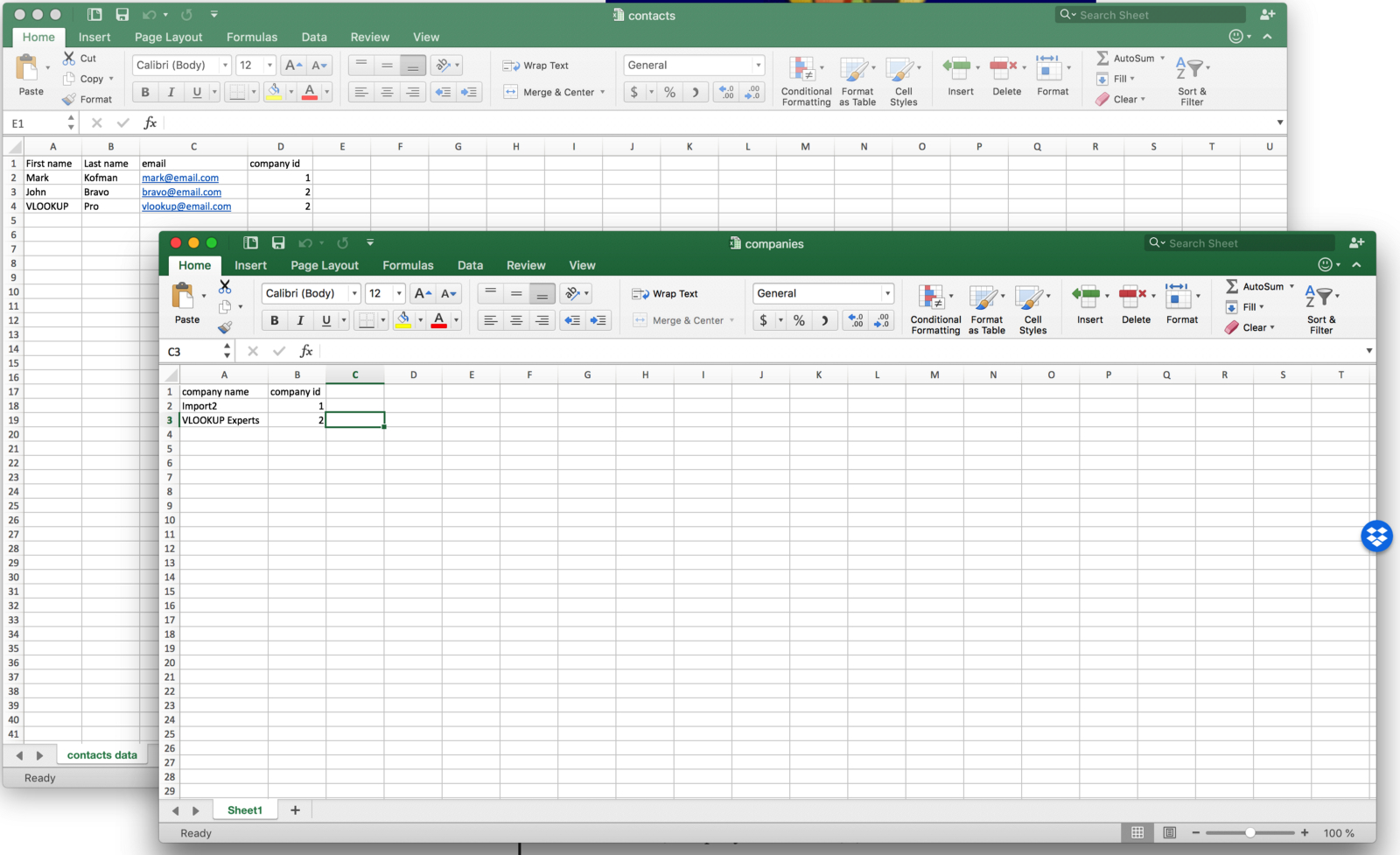
Third-party tools and add-ins can provide additional functionality:
Fuzzy Lookup Add-in

This tool offers approximate matches in datasets:
- Install the Fuzzy Lookup add-in from Microsoft.
- Select your source and target data ranges.
- Run the Fuzzy Lookup to identify and match similar entries.
⚠️ Note: Fuzzy Lookup can have false positives, so verify results manually or refine the matching criteria.
Best Practices for Data Matching

Here are some tips for optimizing data matching:
- Data Cleaning: Ensure your data is clean, with consistent formatting and no extra spaces.
- Use Named Ranges: This makes your formulas more readable and less prone to errors.
- Regular Backups: Backup your data before major syncing operations to prevent data loss.
- Regular Audits: Validate your syncing results periodically to ensure accuracy.
In closing, syncing sheets in Excel can be approached through various methods, each tailored to specific needs. From straightforward functions like VLOOKUP to complex VBA scripts and powerful tools like Power Query, the techniques outlined provide a comprehensive toolkit for efficient data synchronization. By employing these strategies, you can keep your data accurate, well-organized, and ready for analysis or reporting, enhancing your productivity and reducing the risk of manual errors.
Can I sync data across multiple Excel files?

+
Yes, you can sync data between multiple Excel files using techniques like Power Query or VBA. Power Query can handle external data sources, while VBA can manipulate data across workbooks.
What’s the most reliable method for syncing dynamic data?

+
For dynamic datasets, Power Query stands out due to its refreshable nature. It can pull in new or updated data automatically with simple settings adjustments.
How can I handle errors in the matching process?

+
Use error handling techniques like IFERROR or IFNA in formulas. For VBA, implement error handlers to manage exceptions gracefully. Regular data validation is also crucial to prevent mismatches.
Is there a way to sync data in real-time in Excel?

+
Excel itself does not support real-time syncing, but you can leverage cloud services like Microsoft OneDrive or Google Sheets for collaborative real-time updates through shared workbooks or files.
Can Excel’s data validation help with syncing?

+
Data Validation can set up rules to ensure data entered is in the correct format or range, which indirectly helps maintain the integrity of data for syncing purposes.



