How To Get Excel Sheet On One Age

In today's fast-paced business environment, managing vast amounts of data efficiently is crucial. Excel remains one of the most widely used tools for data analysis, reporting, and storage. However, dealing with large spreadsheets can be cumbersome, especially when trying to view and analyze all your data at a glance. This post will guide you through several methods to print or display your Excel sheet on one page, ensuring your data is both accessible and visually comprehensible.
Understanding Excel Page Setup
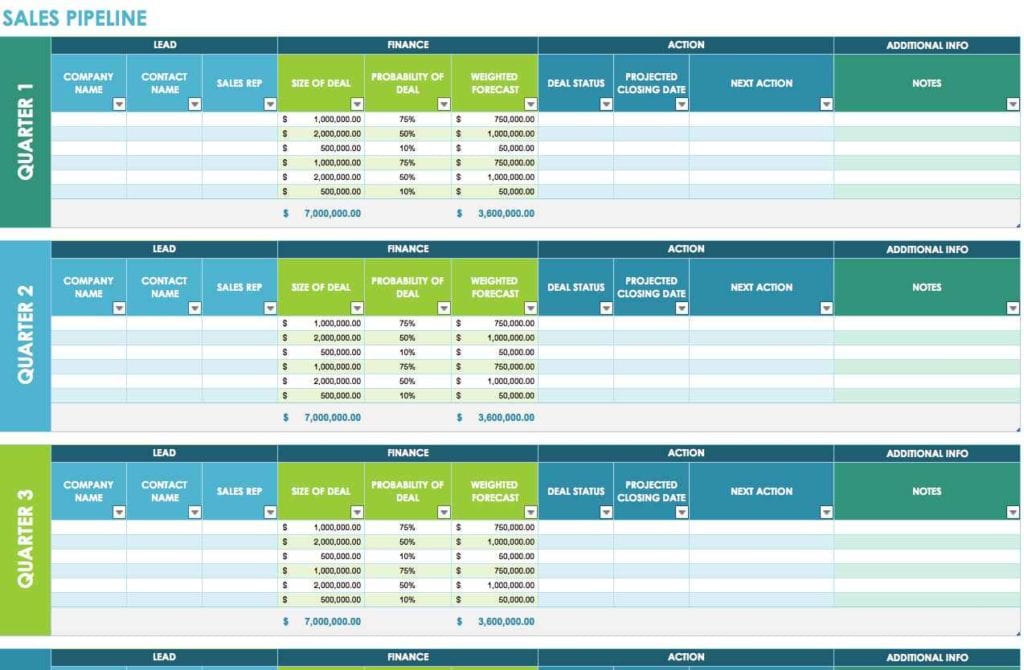
Before diving into the methods, let's understand the basic concept of Excel's page setup:
- Page Layout View: Switch to this view for an accurate representation of how your sheet will appear when printed or displayed as a single page.
- Page Break Preview: This feature shows where Excel will naturally break your pages, which can be manually adjusted.
Method 1: Adjusting Margins

One of the simplest ways to fit your sheet onto one page is by adjusting margins:
- Go to Page Layout tab > Margins > Custom Margins.
- Set the top, bottom, left, and right margins to 0.25 inches or lower if necessary.
Method 2: Scale to Fit

Excel provides a feature to scale your worksheet:
- Select Page Layout > Scale to Fit group.
- Set Width to 1 page and Height to Automatic or vice versa.
⚠️ Note: Scaling too much can make text very small or cause overlap. Use this method judiciously.
Method 3: Changing Font Size and Column Width

Adjusting these can significantly reduce the overall size:
- Decrease font size: Highlight your entire sheet (Ctrl + A), then change the font size from the Home tab.
- Reduce column width: Select columns, right-click, choose Column Width, and adjust as needed.
Method 4: Orientation Change

Switching from portrait to landscape can help:
- Go to Page Layout > Orientation > Landscape.
Method 5: Hiding Unnecessary Columns or Rows

If there's data you don't need to print:
- Hide columns or rows by right-clicking and choosing Hide or using keyboard shortcuts.
🌟 Note: Remember to unhide these after your print or display session to ensure no data is lost.
Method 6: Using Print Preview and Print Area

Excel's print preview allows you to see exactly what will be printed:
- File > Print to open print preview.
- Adjust print area by selecting Set Print Area under the Page Layout tab.
Conclusion

Fitting your Excel sheet onto one page can make your data analysis and presentation much smoother. By understanding and applying the methods outlined, you can manipulate how Excel manages your worksheet layout, font sizes, and even page orientation to ensure all your data is visible and well-organized on a single page. Remember, while these techniques can help, striking a balance between readability and fitting everything onto one page is key to effectively utilizing Excel's capabilities for your reporting needs.
What is the best method to fit my data onto one page?

+
The best method varies with your data. For smaller sheets, adjusting margins and scaling might suffice, while for larger ones, you might need to reduce font sizes, column widths, and hide unnecessary data.
Will scaling my Excel sheet affect its readability?

+
Yes, scaling can impact readability. Ensure the scaling isn’t too extreme, and consider the intended audience’s viewing conditions.
Can I see what my Excel sheet will look like before printing?

+
Yes, Excel’s print preview feature allows you to see exactly how your sheet will appear when printed. Use File > Print to access it.