5 Ways to Make Excel Headers Scroll-Friendly
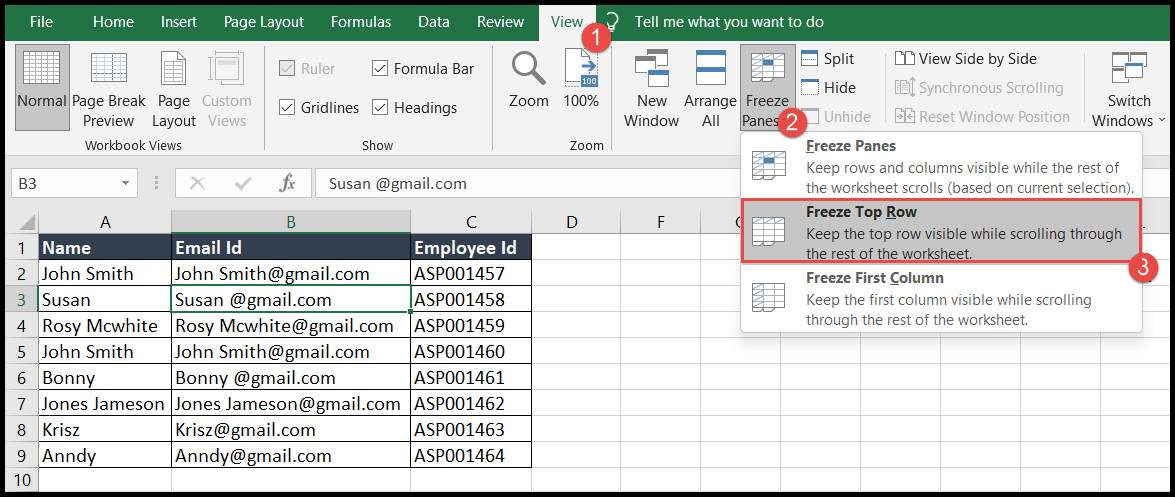
When working with extensive datasets in Excel, managing your spreadsheet can be a daunting task. Imagine scrolling through hundreds or even thousands of rows, only to lose sight of your column headers. This not only slows down your workflow but also increases the chances of making errors because you lose context of your data. In this blog post, we will delve into five methods that allow you to make your Excel headers scroll-friendly, ensuring that they remain visible as you navigate through your dataset.
1. Freeze Panes Feature

One of the simplest and most effective ways to keep your headers visible is by using Excel's Freeze Panes feature. Here's how you can set it up:
- Select the row below the headers.
- Navigate to the View tab on the ribbon.
- Choose Freeze Panes.
- Click Freeze Top Row if you only need the top row frozen, or Freeze Panes if you want multiple rows or columns to remain visible.
By doing this, when you scroll down, the row containing your headers will stay at the top of the worksheet. Here's an example of what you might see:
| Column Header 1 | Column Header 2 |
|---|---|
| Data Row 1 | Data Row 2 |

💡 Note: When you unfreeze panes, all your rows and columns will scroll as one unit, so ensure you have saved your work first.
2. Split Pane

Another option for keeping headers in view is to use the Split Pane feature, which divides your worksheet into separate scrollable areas. Here’s how to do it:
- Select the row below the headers.
- Go to the View tab, and under Window, click on Split.
This will create a movable divider line. Below this line, your headers will remain in place as you scroll through the data below. Remember:
🔍 Note: With Split Pane, you can adjust the size of each pane by dragging the split line, offering flexibility in viewing your data and headers simultaneously.
3. Excel Tables

Formatting your data range into an Excel Table not only makes it visually appealing but also adds dynamic functionality, including persistent headers:
- Select your data including the headers.
- Go to the Insert tab and click Table, or use the shortcut Ctrl + T.
- Ensure the checkbox for My table has headers is selected.
Excel Tables automatically freeze the header row when you scroll through the table. Here are some additional benefits:
- Automatic Formatting: Your headers will be formatted with filters and a color scheme.
- Dynamic Range: New data will automatically be incorporated into the table structure.
🚫 Note: Adding or removing rows at the top of an Excel Table can alter your header position, so consider this when managing your data.
4. Name Ranges

While Named Ranges don't keep headers visible by themselves, they can simplify referencing your data:
- Select your header row and the data below it.
- Go to the Formulas tab, click Define Name.
- Give your range a descriptive name, like SalesData.
This method allows you to easily refer to the range with the headers included in formulas, which can be helpful when creating dynamic charts or pivot tables:
=AVERAGE(SalesData)
📌 Note: Named Ranges can be particularly useful in larger spreadsheets where scrolling through to find the right cell reference is impractical.
5. VBA Macro to Toggle Headers

For advanced users, a VBA macro can provide a custom solution to keep headers visible. Here's how to set up a simple macro:
- Open the Visual Basic Editor by pressing Alt + F11 or through Developer Tab.
- Insert a new module by right-clicking on VBAProject and selecting Insert > Module.
Sub ToggleHeaders()
With ActiveWindow
If .SplitRow = 1 Then
.FreezePanes = False
Else
.SplitColumn = 0
.SplitRow = 1
.FreezePanes = True
End If
End With
End Sub
This macro can be assigned to a button or keyboard shortcut for easy access, allowing users to quickly toggle the visibility of headers:
⚙️ Note: VBA macros are not enabled by default in Excel, so make sure to enable them before running this script.
By incorporating these techniques into your Excel workflow, you’ll find that managing headers becomes less of a chore and more of an efficient part of your data handling process. Each method offers different advantages:
- Freeze Panes is straightforward and ideal for simple datasets.
- Split Pane provides a bit more control over your worksheet’s layout.
- Excel Tables offer additional data management features beyond just header visibility.
- Named Ranges help in referencing, which indirectly aids in data manipulation with headers included.
- VBA Macros provide the ultimate customization for complex spreadsheets.
Maintaining a clear view of your headers as you scroll through your data not only speeds up your work but also reduces errors and makes data analysis more intuitive. Whether you’re dealing with financial models, customer data, or any other datasets, these methods will ensure your headers remain where they belong: right at the top, guiding you through your data journey.
Now, let’s address some frequently asked questions related to making headers scroll-friendly in Excel.
What if my headers span multiple rows?

+
Excel allows you to freeze multiple rows. Simply select the row below your headers and choose Freeze Panes from the View tab.
How do I unfreeze the headers after applying a method?

+
Go to the View tab and select Unfreeze Panes to restore normal scrolling behavior.
Can I freeze columns as well as rows?

+
Yes, you can freeze both rows and columns. Select the cell just below and to the right of the rows and columns you want to freeze, then apply Freeze Panes.
Will my changes to freeze panes or split panes be saved in the Excel file?

+
Yes, Excel will save the state of your panes, so next time you open the file, they’ll be in the same position.
Does applying one of these methods impact the performance of Excel?

+
While freeze panes and tables don’t significantly affect performance, complex VBA macros might. Use macros judiciously, especially in very large datasets.