3 Simple Steps to Upload Excel Files to Google Sheets

Importing data from Excel to Google Sheets can streamline your workflow, improve collaboration, and provide easy access to your data in the cloud. Here’s a straightforward guide on how to upload Excel files to Google Sheets in three simple steps.
Step 1: Prepare Your Excel File

Before uploading your Excel file to Google Sheets, ensure:
- Your Excel file is saved in a recent version of the .xls or .xlsx format to avoid compatibility issues.
- The data within your Excel sheet is organized with headers for columns if possible, as this will make the import smoother.
- All data you need is included in one file or worksheet. Google Sheets has a limit of 5 million cells for spreadsheets, so if your Excel file is large, consider splitting it.
Step 2: Upload to Google Drive
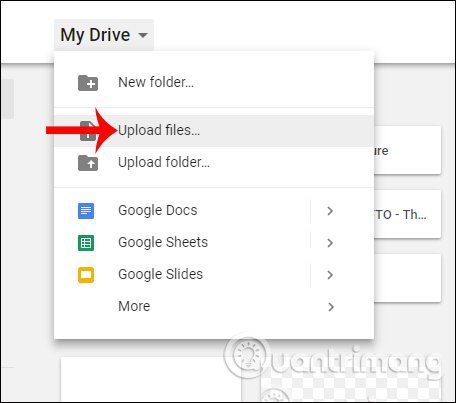
To upload your Excel file to Google Drive:
- Open Google Drive.
- Click on "New" on the left side, then select "File Upload."
- Choose the Excel file you wish to upload from your local computer.
- Wait for the upload to finish. Google Drive will automatically open the file in Google Sheets for you.
Here are some notes to keep in mind:
🗂 Note: Your Excel file will be converted to Google Sheets format upon upload. Any proprietary Excel functions might not work or will need manual adjustments in Google Sheets.
Step 3: Convert Excel to Google Sheets

After the file has been uploaded to Google Drive:
- Locate the uploaded file in Google Drive.
- Right-click on the file and choose "Open with" -> "Google Sheets."
- The file will now open in Google Sheets. If it's not automatically converted, go to "File" -> "Save as Google Sheets."
- You can now start working on your data in Google Sheets or share it with collaborators.
Here are additional points:
💡 Note: You can always convert back to Excel format if needed by going to File -> Download -> Microsoft Excel (.xlsx).
By following these three steps, you have successfully transformed your Excel data into a Google Sheets document. This not only allows for seamless collaboration but also provides you with the powerful data analysis tools offered by Google Sheets.
In summary, transferring your data from Excel to Google Sheets is a straightforward process that involves preparing your file, uploading it to Google Drive, and converting it to Google Sheets. Each step ensures that your data remains intact and ready for cloud-based collaboration and analysis.
Can I keep the original Excel file intact after conversion?

+
Yes, Google Drive will retain your original Excel file as a separate entity. You can have both the original file and the converted Google Sheets version.
What if my Excel file contains macros or specific Excel-only functions?

+
Macros and some Excel-specific functions might not transfer directly. You’ll need to recreate macros using Google Apps Script and find equivalents or alternatives for functions.
Will formulas and data validation from Excel be preserved in Google Sheets?
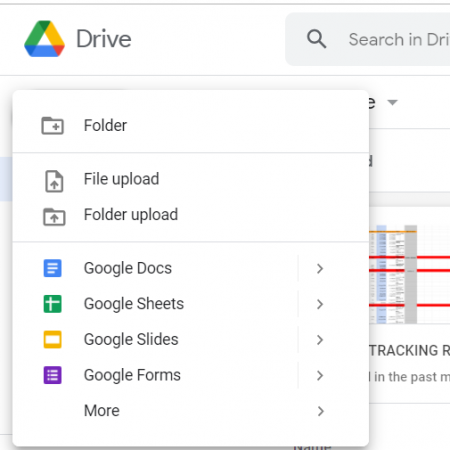
+
Most basic Excel formulas will be preserved; however, there might be some exceptions where manual adjustments are needed. Data validation rules are mostly retained, but complex conditional formatting might need reapplication.
Can I automate this process for multiple Excel files?

+
Yes, you can use Google Apps Script to automate the conversion of multiple Excel files to Google Sheets, which is ideal for frequent uploads or handling batch processes.