Excel Cells Auto-Fill from Another Sheet: Easy Guide
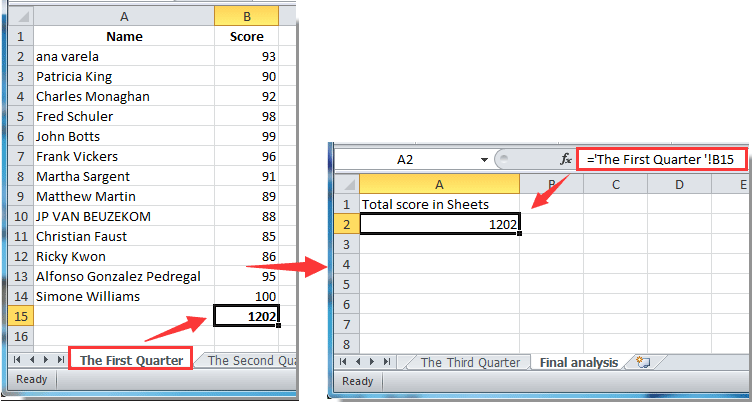
Working with extensive datasets in Microsoft Excel often requires efficient data management techniques. One such technique is auto-filling data from one sheet to another, which significantly reduces manual data entry errors and time. Here’s a straightforward guide on how to achieve this with ease.
Understanding Excel’s Reference System
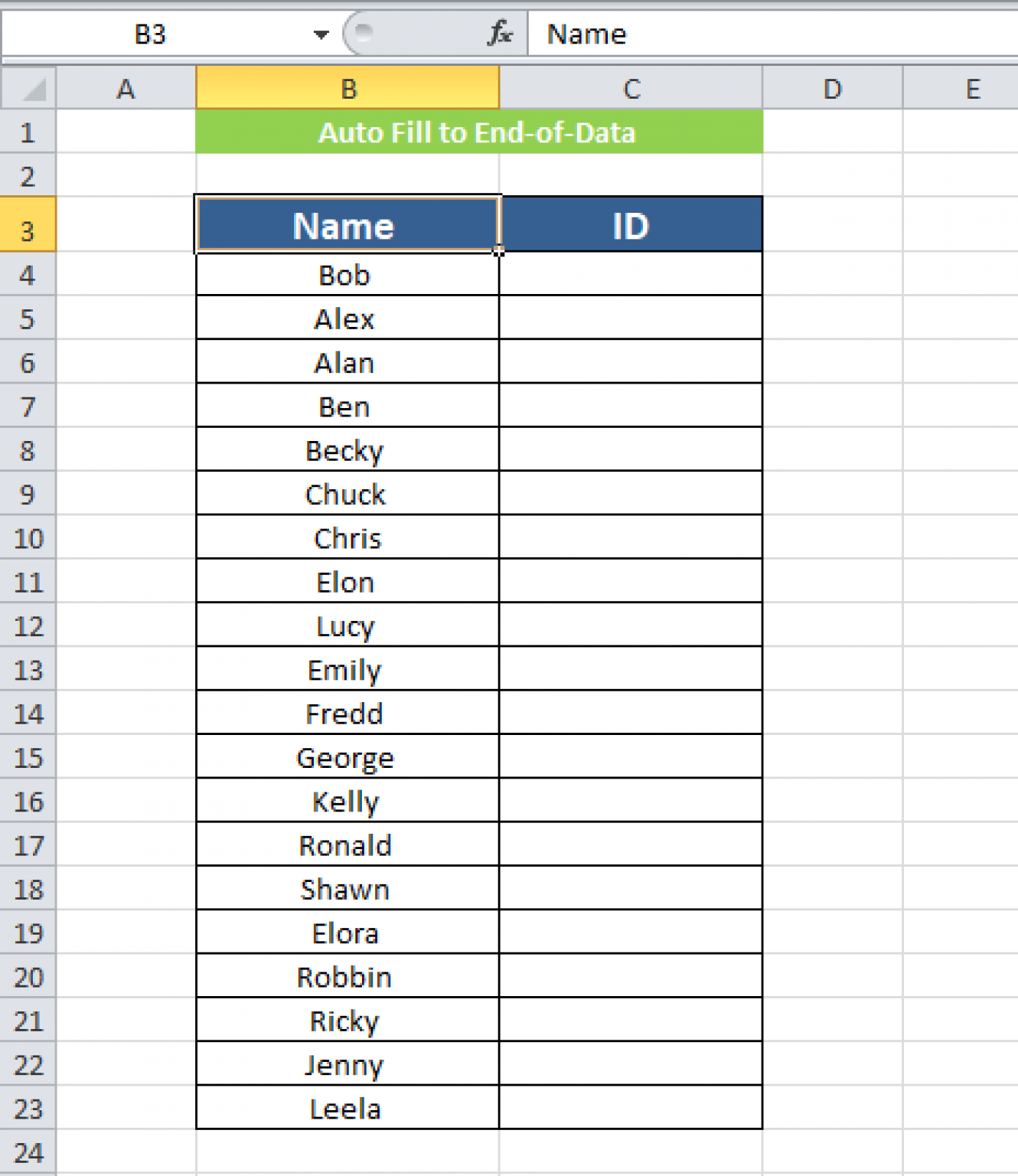
Excel uses a system of cell references to locate and manipulate data:
- Cell Reference: Like 'Sheet1!A1' refers to cell A1 in Sheet1.
- Range Reference: For example, 'Sheet1!A1:B10' refers to cells from A1 to B10 in Sheet1.
- Named Ranges: Allow you to give a name to a cell or a range for easier referencing.
🔍 Note: Understanding these references is key for mastering Excel data manipulation.
Step-by-Step Guide to Auto-Fill

1. Setting Up the Data Source
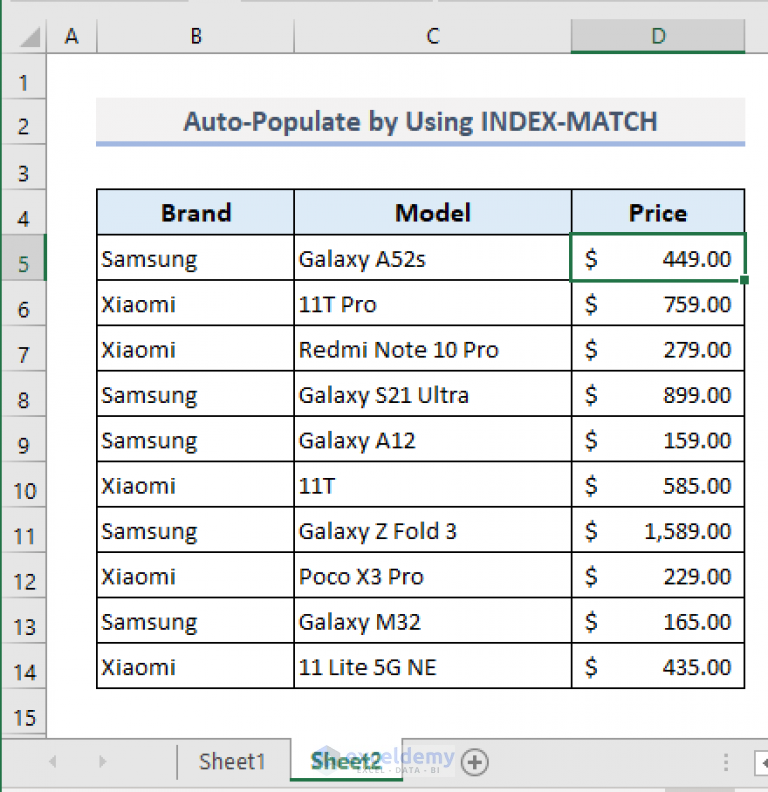
Before you can auto-fill data, make sure your source data is structured and well-labeled:
- Ensure data is clean and duplicates are removed.
- Use meaningful headers for columns.
- Name ranges if you’re dealing with large datasets for better navigation.
2. Using Formula References

Here are the steps to reference data from another sheet:
- Click on the cell in the destination sheet where you want the data to appear.
- Type '=SheetName!CellAddress'. For example, '=Sheet2!A1'.
- Press Enter to populate the cell with the source data.
3. Auto-Filling with Drag and Drop

Once you've set the reference:
- Click and drag the fill handle (the small square at the bottom-right corner of the selected cell) to fill the adjacent cells.
- If you need to fill down or right, drag accordingly.
4. Dynamic Data with Functions

For dynamic data management, consider these functions:
- VLOOKUP: To pull data from a table based on a lookup value.
- INDEX and MATCH: More flexible and powerful than VLOOKUP, especially for larger datasets.
- CONCATENATE or &: To combine data from multiple cells.
Handling Data Integrity and Updates

When you're auto-filling data:
- Use data validation on your source sheet to maintain data integrity.
- If data changes in the source sheet, ensure the references are updated with '=' sign for a dynamic link between sheets.
Formatting for Auto-Fill

Formatting data is crucial for:
- Applying the same format for source and destination cells.
- Conditional formatting can help highlight changes or errors in the destination sheet.
🔍 Note: Proper formatting ensures that the data is easily readable and errors are quickly noticeable.
Examples and Use-Cases

Here are practical examples where auto-fill can be useful:
- Financial Modeling: Auto-fill can simplify the process of consolidating financial data from multiple sheets.
- Project Management: Use auto-fill to track project timelines and resource allocation from a master sheet.
- Data Analysis: Streamline data preparation by automatically importing and updating datasets from various sources.
In conclusion, mastering the art of auto-filling data in Excel opens up a world of possibilities for efficient data handling and analysis. By understanding Excel's reference system, using formulas effectively, and maintaining data integrity, you can transform your workflow, saving time and reducing errors. As you delve deeper into Excel, you'll find more creative ways to leverage this functionality for your specific needs.
Can I use Excel’s auto-fill feature across multiple sheets?
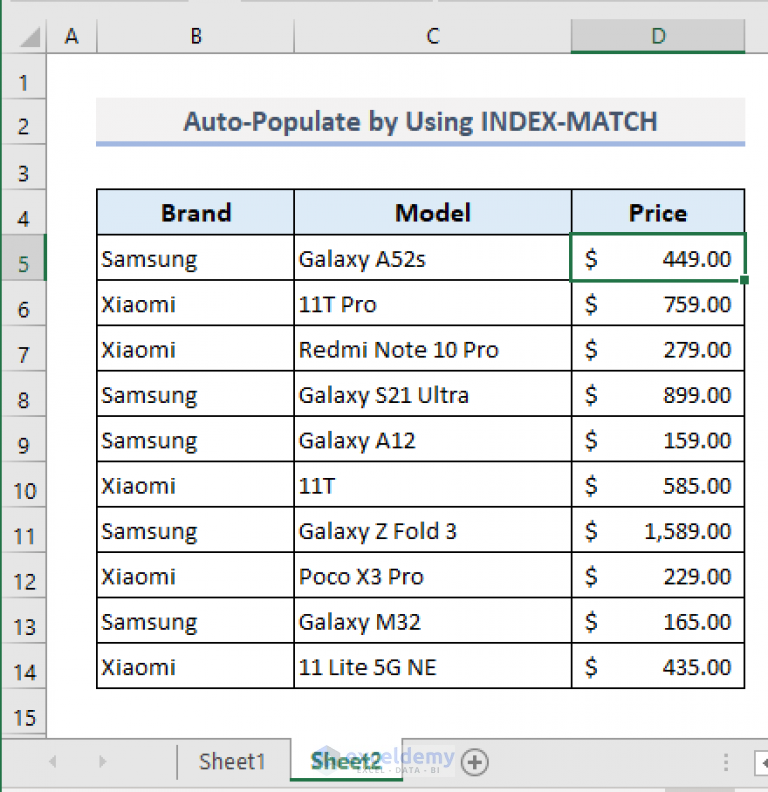
+
Yes, you can auto-fill data across multiple sheets using formula references. Ensure you use absolute references or named ranges when necessary to maintain data integrity.
What should I do if the auto-filled data is not updating?

+
Check if you’ve used the equals sign (‘=’) when setting up the reference. If you’re using Excel Online or Excel for Mac, ensure you enable dynamic calculation in the settings.
How can I prevent errors when auto-filling data?

+
Use data validation rules in the source sheet, ensure references are set correctly, and apply conditional formatting to highlight potential errors.