Transfer Data Between Excel Sheets Easily: Tips and Tricks

In the world of data management, Microsoft Excel remains a staple tool for both beginners and professionals. When you're dealing with large datasets or working on complex projects, one of the most common tasks you'll encounter is moving data from one Excel worksheet to another. Whether you're consolidating data, reorganizing spreadsheets, or simply ensuring data integrity, transferring data between sheets efficiently can save you a considerable amount of time and reduce errors. Here, we'll dive into several methods to help you transfer data between Excel sheets with ease.
Understanding Excel Sheets
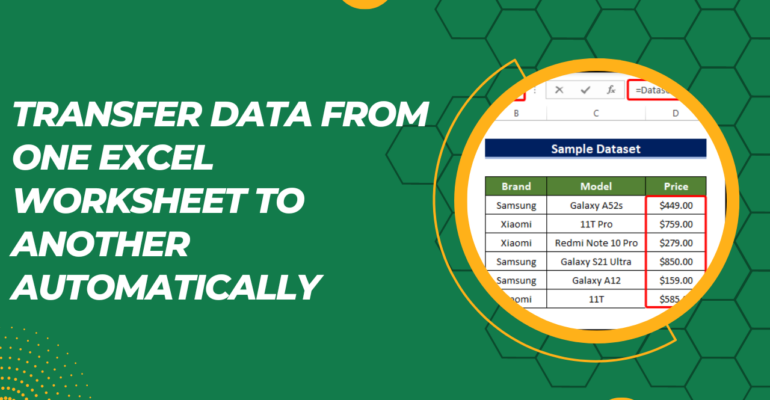
Before we get into the transfer techniques, it’s crucial to understand what Excel sheets are. Each workbook in Excel can contain multiple worksheets, which are essentially separate tabs or pages within the file. Each sheet can hold up to 1,048,576 rows and 16,384 columns, providing ample space for organizing vast amounts of data.

Basic Copy and Paste

The simplest way to transfer data between Excel sheets is by using the copy and paste function:
- Select the range of cells you want to transfer in the source sheet.
- Right-click and choose Copy, or use the keyboard shortcut Ctrl+C.
- Switch to the destination sheet and click where you want to place the data.
- Right-click and select Paste, or press Ctrl+V.
💡 Note: Remember that using this method will retain any formatting or formulas that the data might have.
Using Excel Formulas
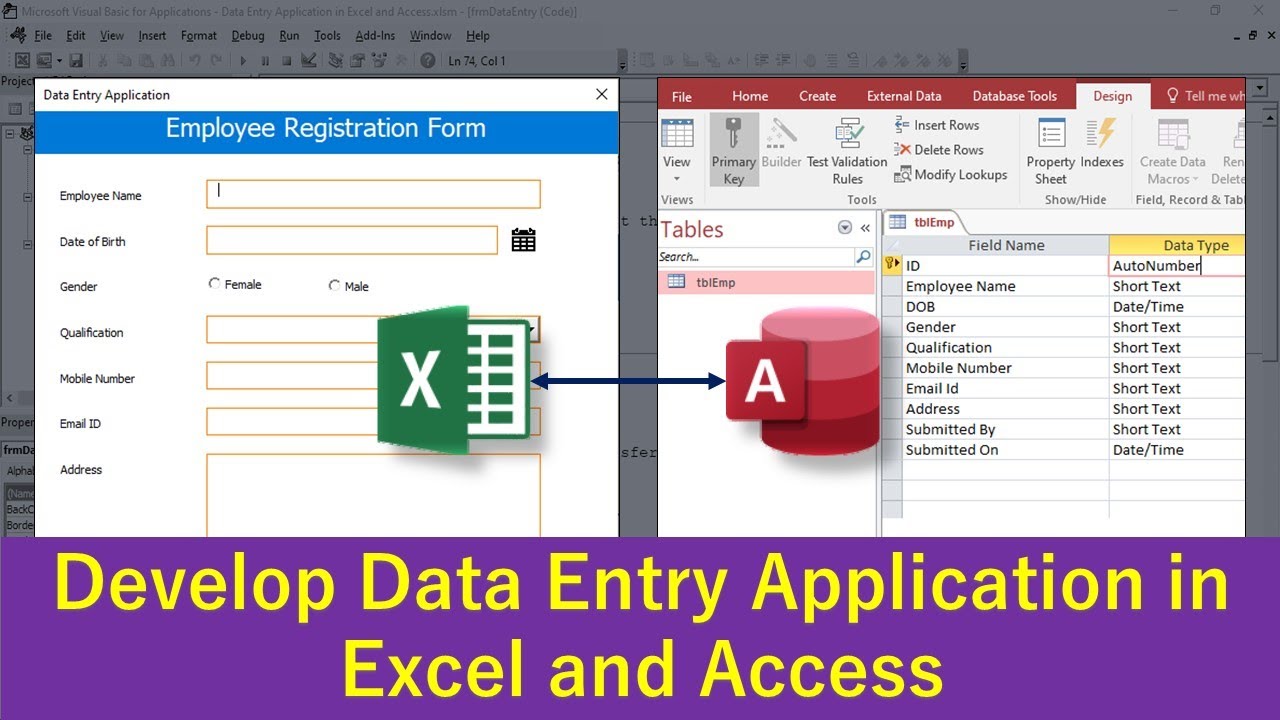
If you need to keep data dynamic and updatable, Excel formulas offer a powerful solution:
- Use the =Sheet1!A1 formula to reference cell A1 from Sheet1 in another sheet.
- To copy a range of cells, you can use array formulas like =Sheet1!A1:A10.
Advanced Formula Techniques

- Consolidating Data: Use formulas like SUMIF, VLOOKUP, or INDEX-MATCH to pull specific data.
- Named Ranges: Assign names to ranges for easier reference across sheets.
- 3D References: When you need to sum or analyze data across multiple sheets, 3D references like =(Sheet1:Sheet3!A1:A10) can be used.

💡 Note: Ensure that references are correct; changing or deleting source data can affect formulas in linked sheets.
VBA Macros for Automation

For repetitive tasks or when dealing with large datasets, Visual Basic for Applications (VBA) can automate the transfer process:
- Open the VBA editor by pressing Alt+F11.
- Insert a new module and write a VBA script to copy data from one sheet to another.
Example VBA Script

Sub TransferDataBetweenSheets() Dim SourceSheet As Worksheet Dim DestSheet As Worksheet Dim LastRow As LongSet SourceSheet = ThisWorkbook.Sheets("SourceSheet") Set DestSheet = ThisWorkbook.Sheets("DestinationSheet") 'Find the last row with data in the source sheet LastRow = SourceSheet.Cells(SourceSheet.Rows.Count, "A").End(xlUp).Row 'Transfer data from column A of the source sheet to column A of the destination sheet SourceSheet.Range("A1:A" & LastRow).Copy Destination:=DestSheet.Range("A1")
End Sub
Power Query for Advanced Data Integration

Power Query is Excel’s data connection technology that enables you to discover, connect, combine, and refine data across a wide variety of sources:
- Go to Data > Get Data > From Other Sources > From Microsoft Query.
- Choose your data source, which can be Excel sheets within the same workbook or external files.
- Use the query editor to define how data should be transformed or combined.
| Method | Use Case | Complexity |
|---|---|---|
| Copy and Paste | Simple, one-time transfers | Low |
| Formulas | Dynamic data linkage | Medium |
| VBA Macros | Automated, complex data transfers | High |
| Power Query | Data integration and refinement | Advanced |

To wrap up, transferring data between Excel sheets is a fundamental skill that can greatly enhance your data management capabilities. By understanding and applying the right techniques, from the basic copy-paste function to advanced Power Query tools, you can streamline your workflow, reduce errors, and manage data more effectively. Whether you're consolidating financial records, organizing project data, or just rearranging information for analysis, these methods provide flexibility and efficiency to meet various needs.
What is the easiest way to transfer data if I don’t need to update the data later?

+
The easiest method for one-time data transfer is using copy and paste. Select the data, copy it, switch sheets, and paste where you want.
How can I keep data updated automatically when it changes in the source sheet?

+
Use Excel formulas like =SheetName!A1 to dynamically link data from one sheet to another. This ensures that when data in the source sheet changes, it automatically updates in the linked cells.
Can VBA help with repetitive data transfers?

+
Yes, VBA can automate repetitive tasks. You can write a script that will run to transfer data between sheets based on certain conditions or at specified intervals.