Excel Magic: Auto-Pull Data from Another Sheet Easily

When working with Excel, one of the most powerful features is the ability to reference and pull data from different sheets within the same workbook. Whether you're managing inventory, tracking project timelines, or analyzing financial data, Excel’s ability to auto-pull data from another sheet can save you an immense amount of time and reduce errors. Here's how you can master this feature to enhance your productivity:
Understanding Cell References in Excel


Excel uses a cell referencing system to navigate between different worksheets. Here are the types of references you’ll encounter:
- A1 notation: The default method, where cells are referenced by their column letter (A, B, C…) and row number (1, 2, 3…).
- R1C1 notation: An alternative system where cells are referred to by their row number and column number, often used in macro programming.
✏️ Note: For clarity, we’ll focus on A1 notation as it’s the most commonly used.
The Basics of Linking Sheets

To begin linking data across sheets:
- Click on the cell where you want the linked data to appear.
- Type an equals sign (=) to begin the formula.
- Move to the sheet containing the data you want to pull from by clicking its tab.
- Select the desired cell. Excel will automatically enter the full reference.
- Press Enter to confirm the formula.
Step-by-Step Guide to Auto-Pulling Data

Let’s delve into the process:
1. Referencing a Single Cell


To reference a cell from another sheet:
- Go to the cell where you want the data.
- Type =SheetName!A1, replacing ‘SheetName’ with the name of the sheet and A1 with the cell address.
- Hit Enter, and the value from the referenced cell will now appear dynamically.
2. Pulling Data from a Range

To reference a range:
- Select the cell or range in your destination sheet where you want to display the data.
- Type =SheetName!A1:B5, to reference cells from A1 to B5.
- The data from this range will now be visible on your current sheet.
3. Using Named Ranges

Named ranges make formula writing easier and more readable:
- Define a named range by selecting the range, going to ‘Formulas’ > ‘Define Name,’ and giving it a name.
- Now you can reference it across sheets by typing =SheetName!NameOfRange.
4. Index/Match Combination

For more complex data retrieval:
- Use INDEX to retrieve data based on row and column numbers.
- Combine it with MATCH to find those positions dynamically.
Example: =INDEX(Sheet1!A1:D20, MATCH(“Product ID”, Sheet1!A1:A20, 0), MATCH(“Price”, Sheet1!A1:D1, 0))
Tips for Effective Data Management

- Keep your data organized to minimize the need for complex referencing.
- Use color coding or comments to highlight where data is being pulled from.
- Regularly update your workbook to ensure links are intact.
- Avoid circular references which can lead to calculation errors.
🔔 Note: To avoid breaking links, be cautious when renaming or deleting sheets.
Linking Multiple Sheets for Comprehensive Analysis
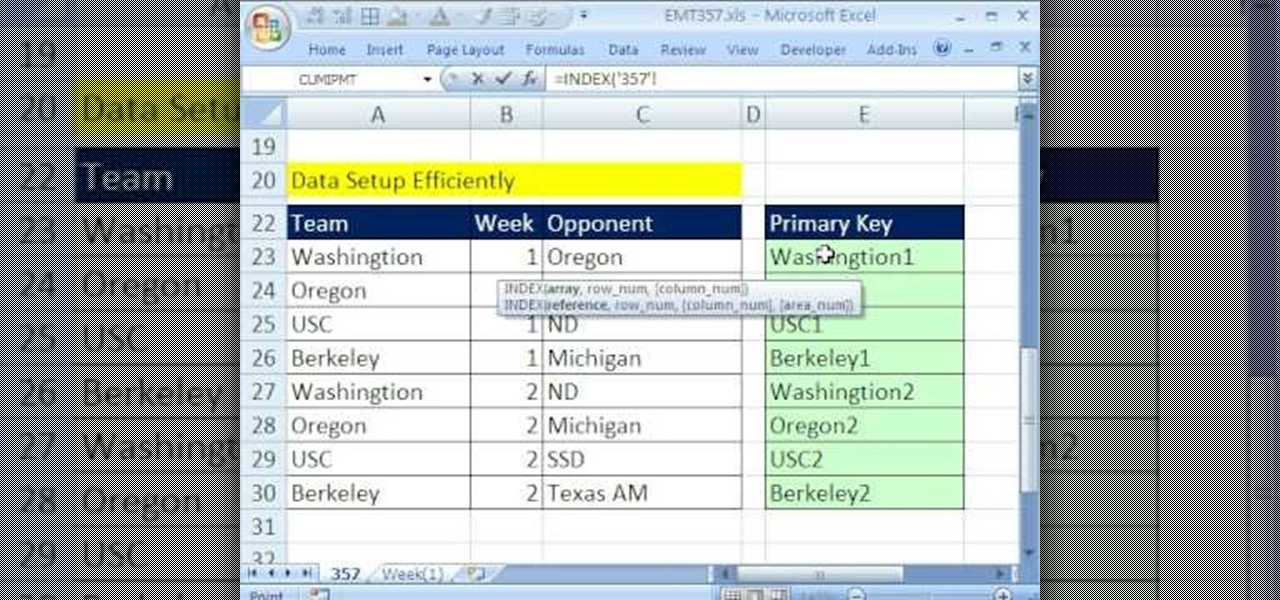

Excel’s functionality shines when you combine data from multiple sheets to create dashboards or summary reports:
- Create summary tables or charts that dynamically update as source data changes.
- Utilize data validation to allow users to select and view data from different sheets.
- Link cells to feed summary data into pivot tables or complex calculations.
Troubleshooting Common Issues

Here are some common problems and solutions:
- Links not updating: Enable automatic recalculation or press F9 to force updates.
- Broken links: Use the ‘Edit Links’ function in the ‘Data’ tab to re-establish or correct links.
- #REF! Error: This means the referenced sheet or cell does not exist. Check for sheet deletions or renames.
Throughout this exploration of Excel's sheet linking capabilities, we've seen how effectively managing data can streamline your work processes. Auto-pulling data not only keeps your information accurate and up-to-date but also allows for real-time collaboration and analysis across vast datasets. By mastering these techniques, you'll find your productivity in Excel soar, making data management and analysis a less daunting task.
How do I prevent data links from breaking when I rename a sheet?

+
Before renaming a sheet, it’s a good practice to go to ‘Edit Links’ in the ‘Data’ tab and update all references manually or use Excel’s name manager to update named ranges.
Can I reference data from another workbook?

+
Yes, you can reference data from another workbook by using the full path to the external file in your formula. For example, =‘C:[Workbooks]SourceWorkbook.xlsx’!A1.
What should I do if Excel shows a #VALUE! error when linking sheets?

+
This error might occur if your formula references cells or ranges that contain errors themselves. Review and correct any errors in the source data.