Excel Current Time: Easy 2023 Guide
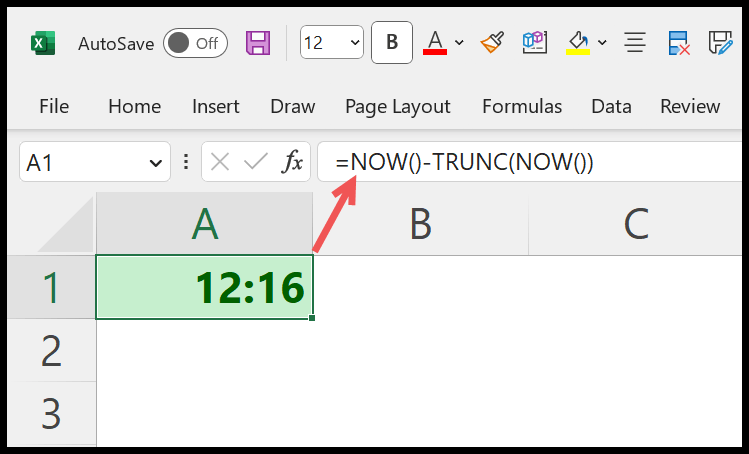
Are you constantly finding yourself in need of the current time within your Excel spreadsheets? Whether it's for logging work hours, tracking project timelines, or any time-sensitive data entries, knowing how to insert the real-time time can streamline your tasks significantly. In this 2023 guide, we're diving deep into Excel's functions to help you effortlessly add the current time to your spreadsheets, enhancing your productivity.
Why Current Time in Excel Matters


Here's why understanding how to include current time in your Excel document can be game-changing:
- Real-Time Updates: Automatically update time-sensitive information without manual input.
- Time-Tracking: Streamline the process of tracking time spent on projects or tasks.
- Data Integrity: Ensure accuracy by recording the exact time entries are made.
- Efficiency: Reduce errors and save time with automated time entry.
Inserting Current Time in Excel

Using NOW Function

One of the simplest ways to add current time is by using the NOW() function. This function returns both the date and time. Here’s how you do it:
=NOW()
🌟 Note: The NOW() function updates every time the spreadsheet is opened or a cell is changed.
Using HOUR, MINUTE, and SECOND

If you’re only interested in time, not the date, you can combine HOUR(), MINUTE(), and SECOND() functions with NOW() as follows:
=HOUR(NOW()) & ":" & TEXT(MINUTE(NOW()), "00") & ":" & TEXT(SECOND(NOW()), "00")
Keyboard Shortcut

- Windows: Press Ctrl + Shift + ; (semicolon)
- Mac: Press Command + Shift + ; (semicolon)
This method locks the time at the moment of entry, unlike the NOW() function.
Formatting Time in Excel

Once you've added the time, Excel can display it in various formats:
- General Time:
hh:mm:ss - 12-Hour Clock:
h:mm:ss AM/PM - 24-Hour Clock:
hh:mm:ss
| Format | Description |
|---|---|
| hh:mm:ss | Displays time in 24-hour format with seconds |
| h:mm:ss AM/PM | 12-hour clock format with AM or PM indicator |
| m/d/yyyy hh:mm:ss | Date and time format combining both |

Keeping Time Static

To prevent automatic updates, convert the dynamic time entry to static:
- Copy & Paste: Copy the cell with the current time, then Paste Special > Values
- Use Keyboard Shortcut: Once you've inserted the time using Ctrl + Shift + ; or Command + Shift + ;, it remains static.
Troubleshooting Time in Excel

Sometimes, time in Excel might not behave as expected:
- Time Zone Issues: Adjust the system's time zone settings for accurate representation.
- Date and Time Functions Not Updating: Ensure Automatic Workbook Calculation is enabled.
This guide has walked you through the essentials of inserting and formatting the current time in Excel, ensuring you have a seamless experience managing your time-sensitive data. Whether you need real-time updates or static time entries, Excel offers versatile solutions tailored to your needs, enhancing your productivity and data accuracy.
Why doesn't my Excel show the current time?

+
Ensure Excel's calculation mode is set to automatic, and your system clock reflects the correct time. Functions like NOW() require recalculation or opening the workbook to update.
Can I use the current time in Excel for calculations?

+
Yes, Excel can utilize time in calculations just like any other numerical data. You can subtract times to determine duration or perform other time-based math.
How do I prevent time from updating automatically?

+
Use the keyboard shortcut to insert a static time, or copy and paste the value of the cell containing the time.