Effortlessly Retrieve Data from Different Excel Sheets
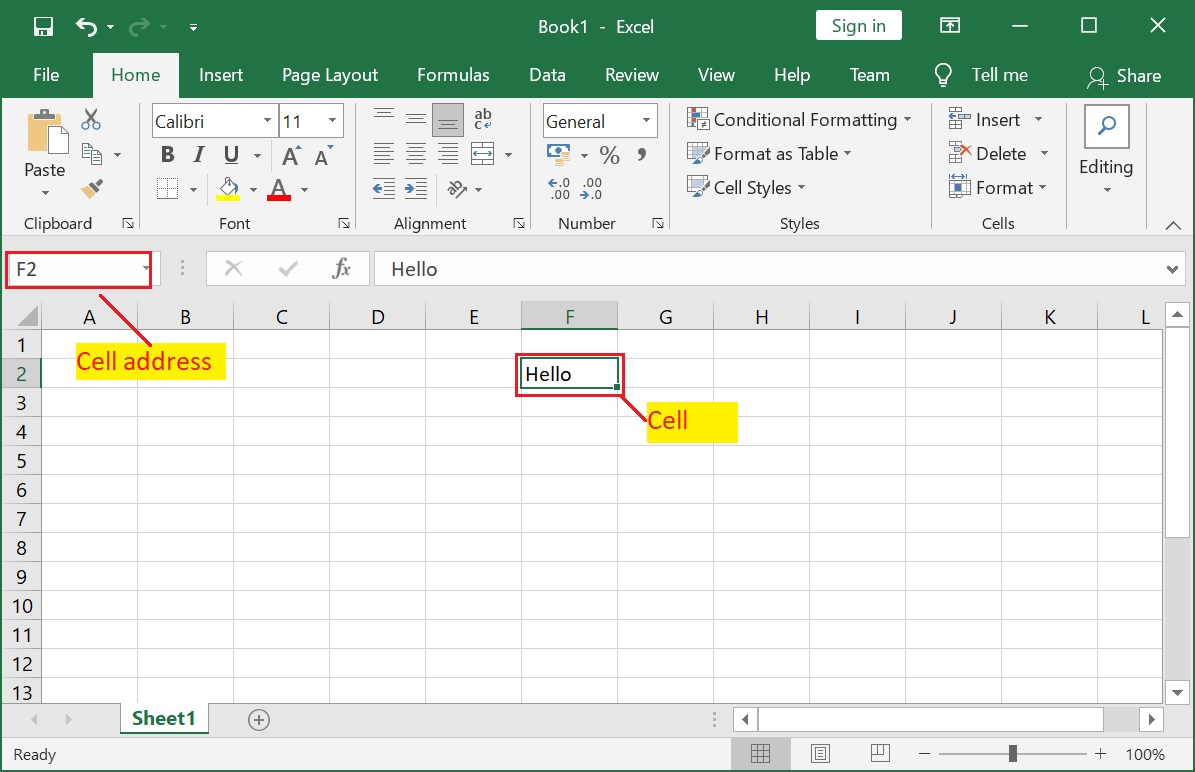
Working with Excel data can be cumbersome, especially when your data is spread across multiple sheets within a single workbook or across different files. However, with the right tools and a bit of know-how, you can streamline the process of extracting and organizing information from various sheets into one centralized view. This blog post will guide you through several methods to retrieve data from different Excel sheets efficiently, ensuring that your data analysis or reporting tasks are more manageable and error-free.
Understanding Excel Workbooks and Sheets

Before diving into the retrieval process, it’s important to understand the basic structure of Excel:
- Workbook: This is the entire Excel file which contains one or more sheets.
- Sheets: These are the individual pages within a workbook, labeled typically as Sheet1, Sheet2, etc., but can be renamed for clarity.
Manual Methods for Data Retrieval

If you’re dealing with a small dataset or infrequent data transfers, manual methods might suffice:
- Copying and Pasting: Simply select the range of cells from one sheet, copy, navigate to the destination sheet, and paste. This method is straightforward but not efficient for large datasets.
- Linking Sheets: You can link cells between sheets using formulas like:
‘SheetName’!CellReference
This method ensures that if the source data changes, the linked data updates automatically.
⚠️ Note: Be cautious with linking; if the source sheet is moved or renamed, the links will break.
Automated Methods for Data Retrieval

Using Excel’s Built-in Tools

Excel offers several built-in features for retrieving data:
- Power Query: A powerful tool for transforming and combining data from various sources. Here’s how you can use it:
- Go to Data > Get Data > From File > From Workbook.
- Select your workbook and choose the sheets you wish to combine.
- Use the query editor to clean, transform, or merge the data as needed.
- Load the transformed data into a new sheet or table within Excel.
- Excel Tables: Converting ranges into tables helps in managing data across sheets. Tables allow for dynamic references which adjust automatically as data grows or shrinks.
Using VBA for Advanced Retrieval

For complex or repetitive tasks, VBA (Visual Basic for Applications) scripts can be invaluable:
- Sample VBA Code: Here’s a simple VBA script to copy data from multiple sheets:
Sub RetrieveDataFromSheets()
Dim ws As Worksheet
Dim wsSheet As Worksheet
Dim destWS As Worksheet
Dim lastRow As Long
Dim lastColumn As Long
Dim startRow As Long
' This is the sheet where you want to copy all the data into
Set destWS = ThisWorkbook.Sheets("Sheet1")
startRow = 1
For Each ws In ThisWorkbook.Sheets
If ws.Name <> destWS.Name Then
With ws
lastRow = .Cells(.Rows.Count, "A").End(xlUp).Row
lastColumn = .Cells(1, .Columns.Count).End(xlToLeft).Column
.Range(.Cells(1, 1), .Cells(lastRow, lastColumn)).Copy destWS.Range("A" & startRow)
startRow = startRow + lastRow
End With
End If
Next ws
End Sub
💡 Note: VBA requires some programming knowledge and is disabled by default in Excel for security reasons; you might need to enable macros to run scripts.
Integrate External Tools for Seamless Data Management

If Excel’s native tools fall short, consider:
- Microsoft Power BI: Excel’s cousin for business intelligence, which allows for advanced data retrieval and visualization from multiple Excel files.
- Third-Party Applications: Tools like Alteryx, Talend, or even simple scripts in Python with libraries like Pandas can offer more robust data manipulation capabilities.
| Tool | Description | Best for |
|---|---|---|
| Power Query | Data transformation within Excel | Medium-sized datasets |
| VBA | Automation of repetitive tasks | Complex data operations |
| Power BI | Data aggregation and visualization | Business intelligence reporting |
| Python | Advanced data analysis and manipulation | Large-scale data management |
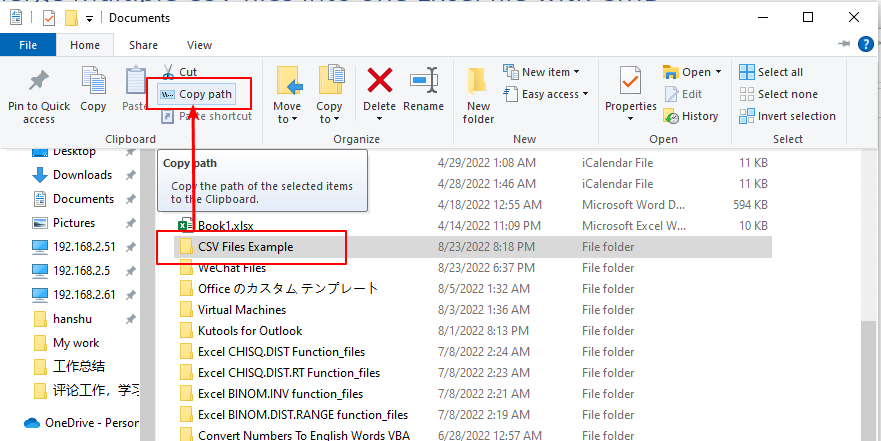
In summary, retrieving data from multiple Excel sheets doesn't have to be a daunting task. Whether you're using simple copy-paste methods, leveraging Excel's built-in tools like Power Query or VBA, or integrating with external software like Power BI or Python, there's a solution to fit every scenario. By choosing the right approach, you can ensure your data analysis or reporting process is efficient, accurate, and scalable, allowing you to focus on drawing insights rather than wrestling with data organization.
Can I use Power Query to retrieve data from a closed Excel file?

+
Yes, Power Query can fetch data from closed workbooks using the From File > From Workbook option. Ensure the file path is correctly set, and the data will be loaded when you refresh the query.
Is there a way to automate the retrieval of data across multiple workbooks?

+
Yes, VBA scripts or external tools like Power BI and Python can be programmed to loop through multiple Excel files, retrieving data as required. This method can automate what would otherwise be a manual, repetitive task.
How do I ensure data integrity when linking sheets?

+
Regularly verify the links by using Edit Links in Excel, check for broken links, and update source paths if files are moved. Also, consider using named ranges for better manageability.