5 Ways to Quickly List All Excel Sheet Names
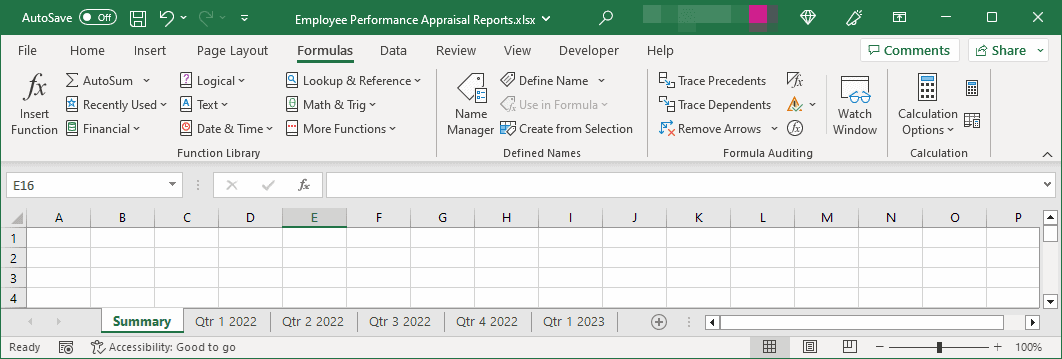
Listing all Excel sheet names can be a pivotal task when you're managing large spreadsheets for work or personal projects. Here, we're diving into 5 efficient ways to quickly list out the names of sheets in an Excel workbook, catering to different levels of expertise and the tools available at hand. Let's explore these methods to streamline your data management processes:
1. Using Excel’s Built-In Feature

Excel has a nifty feature called “Document Inspector” which can be used to list sheet names effortlessly:
- Open your Excel workbook.
- Click on “File” then “Info”.
- Select “Check for Issues” then “Inspect Document”.
- In the Document Inspector, click “Inspect” then review the “Hidden Properties and Personal Information”. This will show you all sheet names.
📌 Note: This method doesn’t allow you to manipulate or use these names directly but is useful for a quick overview.
2. VBA Macro Solution

If you’re comfortable with VBA, you can create a macro to list all sheet names:
Sub ListSheets()
Dim ws As Worksheet
Dim output As String
output = “Sheets in this Workbook:”
For Each ws In ThisWorkbook.Sheets
output = output & vbNewLine & ws.Name
Next ws
MsgBox output
End Sub
This simple macro will display a message box with all the sheet names. Customize it to suit your needs by changing the output mechanism to, for example, writing names to a cell in a new sheet.
3. Power Query Magic

Power Query (Get & Transform in Excel) offers another powerful way to list sheet names:
- Go to the “Data” tab, then “Get Data” > “From Other Sources” > “Blank Query”.
- In the Power Query Editor, enter the following in the formula bar:
= Excel.Workbook(File.Contents(“C:\path\to\your\file.xlsx”))
- Once you have the workbook loaded, expand the “Sheets” column, and you’ll see a table listing all sheet names.
4. External Tools

If you’re looking for a solution outside of Excel:
- VBA Excel Extractor: A free tool that allows you to extract various Excel components, including sheet names.
- PowerShell: You can write a script to open an Excel file and list sheet names without opening Excel. Here’s a simple script:
xl = New-Object -ComObject Excel.Application
wb = xl.Workbooks.Open("C:\path\to\your\file.xlsx")
wb.Worksheets | ForEach-Object { _.Name }
wb.Close()
$xl.Quit()
5. Using Excel Add-Ins

There are numerous Excel add-ins available:
- Asap Utilities: Provides a function to list sheet names.
- Kutools: This add-in comes with several utilities including one to quickly get a list of all sheets.
These add-ins extend Excel’s capabilities significantly, making it easier to manage complex workbooks.
Each of these methods offers different advantages, from simplicity for beginners to powerful scripting for automation:
Understanding how to list sheet names is not just about speed; it's about enhancing productivity and control over your Excel data. Whether you need a quick overview, a permanent list, or an automated solution, these techniques cater to various scenarios:
Can I use these methods in older versions of Excel?
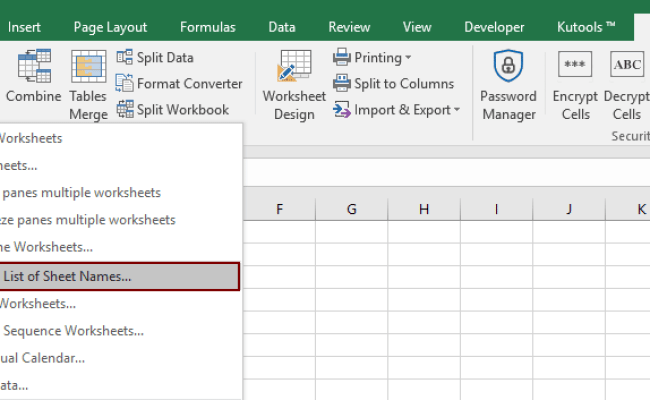
+
VBA macros will work in most versions of Excel from 2003 onwards. Power Query requires Excel 2010 and above for some features, with full functionality available in Excel 2016 and later.
What if I need to update the list of sheet names dynamically?

+
Using VBA or Power Query, you can set up dynamic references to sheet names that update automatically when changes are made to the workbook.
Are there any risks to using external tools?

+
External tools can enhance functionality but come with security considerations. Always download from reputable sources and ensure they are compatible with your Excel version to avoid corruption or loss of data.
How do I automate listing sheet names for multiple Excel files?

+
Using VBA or PowerShell, you can script batch processing to loop through folders and list sheet names from multiple Excel files, saving them to a text file or a master Excel workbook.
In summary, knowing how to quickly list Excel sheet names enhances your data management efficiency. Each method offers different levels of automation and integration with Excel’s existing functionalities. Choose the technique that best fits your need for simplicity, automation, or additional tools, and unlock the full potential of your Excel workbook management.