5 Ways to Get All Excel Sheet Names Quickly
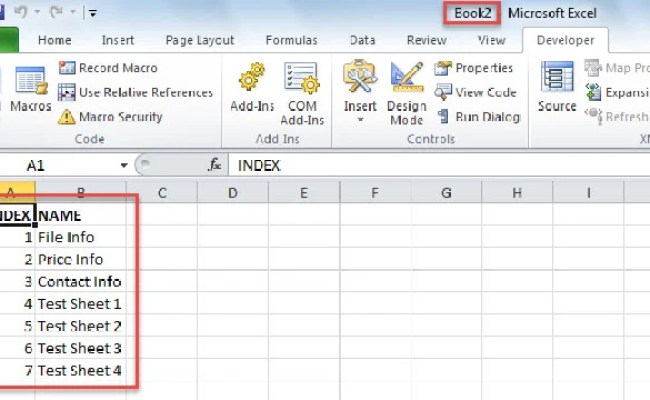
Working with multiple sheets in Excel can often become a daunting task, especially when you're dealing with large workbooks or need to navigate through various datasets quickly. Fortunately, there are several efficient methods to get all Excel sheet names with minimal effort, saving you time and increasing your productivity. Here's a step-by-step guide on five of the most effective ways to do this.
Method 1: Use Excel Formula

If you’re looking for a simple approach without resorting to VBA or external tools, Excel’s built-in formulas can help you retrieve all sheet names:
- First, ensure you have one extra sheet named ‘SheetNames’ or any name you prefer.
- In cell A1 of this sheet, enter the formula:
=IF(ISERROR(GET.WORKBOOK(1)), “Failed”, REPLACE(GET.WORKBOOK(1), 1, FIND(“]”, GET.WORKBOOK(1)), “”))
- This formula uses the old, but still functional
GET.WORKBOOKmacro function to list all sheets.
💡 Note: This method uses a formula that might not be widely supported in newer Excel versions, so it's recommended to explore other methods for future-proofing.
Method 2: Utilize VBA

For users comfortable with VBA (Visual Basic for Applications), writing a short macro can yield all sheet names efficiently:
- Press
Alt + F11to open the VBA editor. - Click Insert > Module.
- Enter the following code:
Sub ListAllSheetNames() Dim ws As Worksheet For Each ws In ThisWorkbook.Worksheets Debug.Print ws.Name Next ws End Sub - Run this macro by pressing
F5. The names will appear in the Immediate window.
Method 3: Power Query

Power Query in Excel allows for a more sophisticated approach, especially useful if you’re working with power tools for data transformation:
- Go to the Data tab and select Get Data > From File > From Workbook.
- Select your workbook and load it to the Power Query Editor.
- In the Editor, go to Advanced Editor, and enter the following code to extract sheet names:
let Source = Folder.Files(“C:\YourFileLocation”), #“Filtered Rows” = Table.SelectRows(Source, each [Extension] = “.xlsx”), #“Extract Names” = Table.AddColumn(#“Filtered Rows”, “Sheet Names”, each Excel.Workbook([Content])[Name]), #“Expand Names” = Table.ExpandListColumn(#“Extract Names”, “Sheet Names”) in #“Expand Names”
- Load the result into an Excel table or worksheet.
Method 4: Python Script

For users who prefer programming or data manipulation outside of Excel, Python offers a robust solution:
- Install the openpyxl library using
pip install openpyxl. - Write the following Python script to extract sheet names:
from openpyxl import load_workbook
def get_excel_sheet_names(file_path): wb = load_workbook(file_path, read_only=True) return [sheet.name for sheet in wb]
excel_path = “C:\path_to_your_excel_file\example.xlsx” sheet_names = get_excel_sheet_names(excel_path) print(sheet_names)
Method 5: Using Excel’s Built-in Tools

Not as known, but Excel has a tool under Data tab that can list sheet names:
- Go to Data > Connections.
- Click on Add and select From Microsoft Query.
- Choose Excel Files and navigate to your workbook.
- After connecting, use the query wizard to select data sources which will indirectly show you all sheet names.
Each method has its unique benefits, from simplicity in formulas to advanced data handling with Python. Which one you choose depends on your comfort level with different tools, the complexity of your workbook, and how often you need to perform this task.
💡 Note: The methods outlined here are not exhaustive but cover a broad range of skills and tools available to Excel users, from beginners to advanced.
By understanding these techniques, you can streamline your workflow when dealing with multiple sheets. Each method has its own learning curve and application scenario:
- Excel Formulas are quick and require no external tools.
- VBA macros provide dynamic solutions for repetitive tasks.
- Power Query offers a powerful way to manage data.
- Python scripts are excellent for large-scale or automated data handling.
- Using built-in tools is handy when you're already using Excel for data management.
Ultimately, mastering these techniques will help you become more efficient in managing and navigating complex Excel workbooks, ensuring that you're always on top of your data.
Can I use these methods on all versions of Excel?
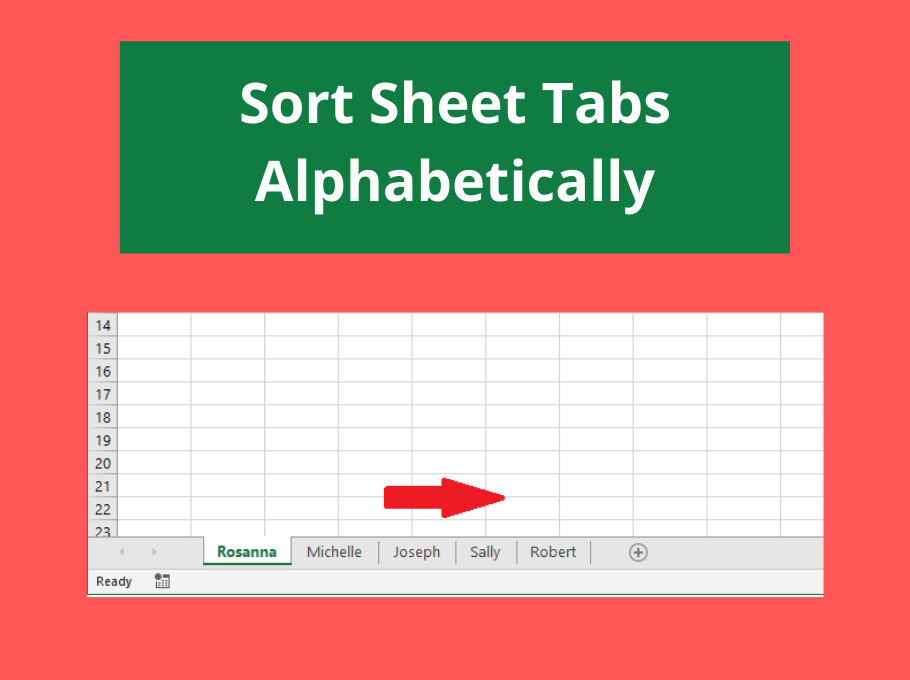
+
Most of these methods work on recent versions of Excel, but be aware that Excel Online and some mobile versions have limitations, especially regarding VBA and certain advanced features.
What if my workbook is very large? Will these methods still work?

+
The effectiveness of these methods can vary with workbook size. Power Query and Python scripts are better equipped to handle large datasets, while VBA might face performance issues with very large workbooks.
Are there any risks when using VBA macros?

+
Macros can execute any command, so there’s a security risk if you run macros from unknown or untrusted sources. Always ensure you’re running signed or trusted macros.
Is there a way to automate this process?

+
Yes, especially using VBA, Power Query, or Python scripts. You can set up scheduled tasks or triggers to automate the process of extracting and updating sheet names.