5 Quick Excel Tricks to Total Your Data

Are you looking to enhance your data analysis skills in Microsoft Excel? Whether you're compiling financial reports, tracking sales, or managing a project, Excel remains a powerful tool for crunching numbers and making sense of your data. Here are five quick Excel tricks that will help you total your data effortlessly:
1. Using the SUM Function
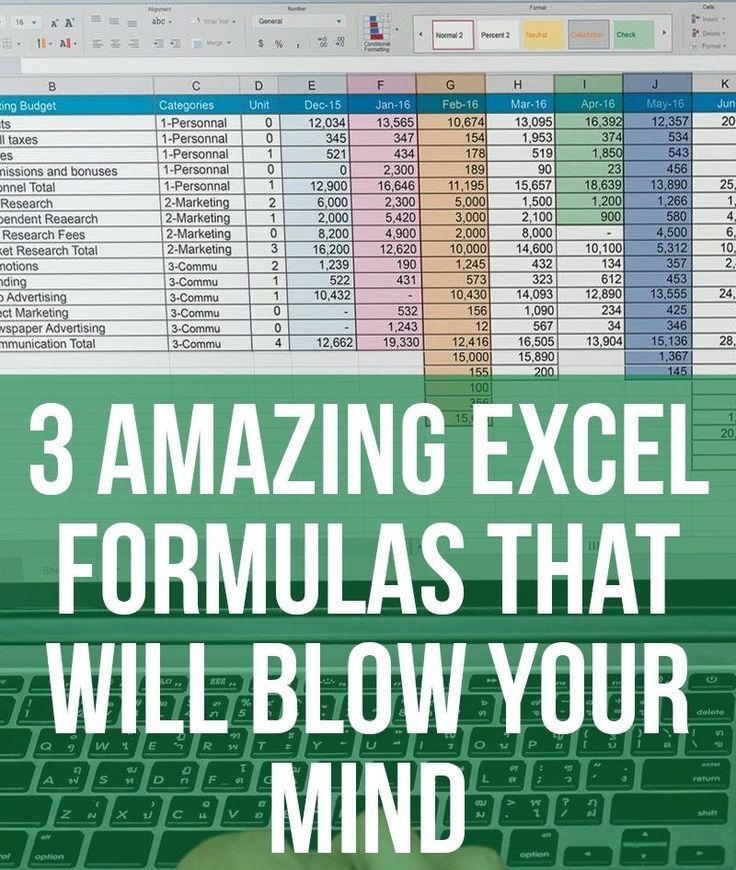
Excel's SUM function is your go-to tool for adding up numbers quickly:
- AutoSum: Simply select the cell where you want the total, then click the AutoSum button (∑) on the Home or Formulas tab. Excel will attempt to guess the range of cells to sum.
- Manual Input: Type =SUM(A1:A10) if your data spans from cell A1 to A10. This gives you precise control over what to include in the sum.
💡 Note: You can use AutoSum with ranges in different columns or rows by holding Ctrl while selecting cells.
2. The SUBTOTAL Function for Dynamic Totals

The SUBTOTAL function provides totals that adjust when you hide, filter, or delete data:
- To total only visible cells: Use SUBTOTAL(9, range), where 9 is the function number for SUM.
- This function is ideal for dealing with tables or lists that you might need to filter:
| Function Number | Function |
|---|---|
| 1 - 11 | AVERAGE, COUNT, COUNTA, MAX, MIN, PRODUCT, STDEV, STDEVP, SUM, VAR, VARP |

📊 Note: SUBTOTAL ignores values in filtered-out or hidden rows, making it perfect for dynamic data sets.
3. Pivot Tables for Quick Data Summation

Pivot Tables are excellent for summarizing and analyzing data:
- Select your data range.
- Navigate to Insert > Pivot Table.
- Drag and drop the fields you want to summarize into the Rows, Columns, or Values area.
- Use Summarize Values By to choose how you want to total your data.
4. Excel's Quick Analysis Tool

Excel's Quick Analysis tool simplifies the process of finding useful tools and features:
- Select the data you want to analyze.
- Click the Quick Analysis button that appears at the bottom-right of the selected data.
- Go to the Totals tab to see options like Sum or Average, then click to apply.
5. Using Named Ranges for Dynamic Calculations

Named ranges allow for more intuitive and dynamic calculation setups:
- Select a range of cells you want to name.
- Click in the Name Box above the cell grid and type the name for your range.
- In a formula, you can now use this name instead of cell references:
Example: Instead of =SUM(A1:A10), you might name A1:A10 as "Sales" and then use =SUM(Sales).
Excel's capabilities for totaling data extend beyond these simple tricks. These tips provide an efficient starting point for anyone looking to streamline their data analysis process. With practice, you'll find these techniques invaluable for daily Excel use.
In summary, mastering these five Excel tricks can significantly improve your efficiency when working with data:
- The SUM function for basic summing.
- The SUBTOTAL function for handling filtered or dynamic data.
- Pivot Tables for comprehensive data analysis.
- The Quick Analysis tool for instant totals and other calculations.
- Using Named Ranges for clarity and dynamism in your calculations.
With these tools at your disposal, you're equipped to tackle almost any data manipulation task Excel throws at you. Whether you're automating processes or exploring complex datasets, these strategies will save you time and enhance your analytical abilities.
What are the limitations of the SUM function in Excel?

+
The SUM function works well for basic addition but might not handle hidden or filtered rows as expected. For those scenarios, SUBTOTAL or SUMIF/SUMIFS are better options.
Can SUBTOTAL be used with functions other than SUM?
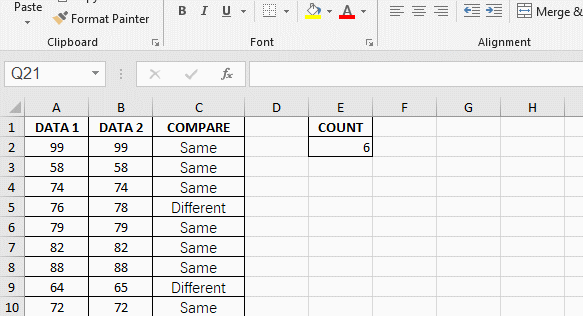
+
Yes, SUBTOTAL can use different function numbers to perform various calculations like AVERAGE, COUNT, MIN, MAX, and others on visible data.
How can I make my Excel Pivot Tables more dynamic?

+
Use Named Ranges or Tables as the source for Pivot Tables to make them automatically update when data changes.