Import Google Sheets into Excel Easily
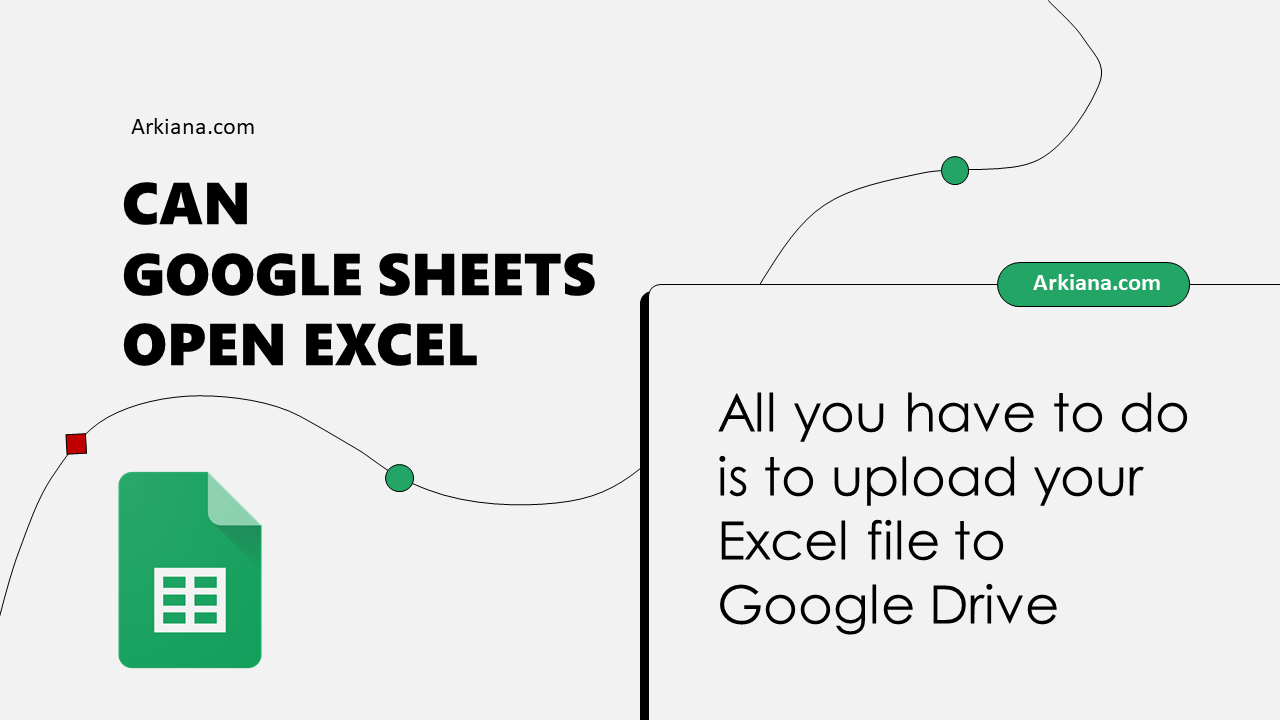
Why Use Google Sheets?
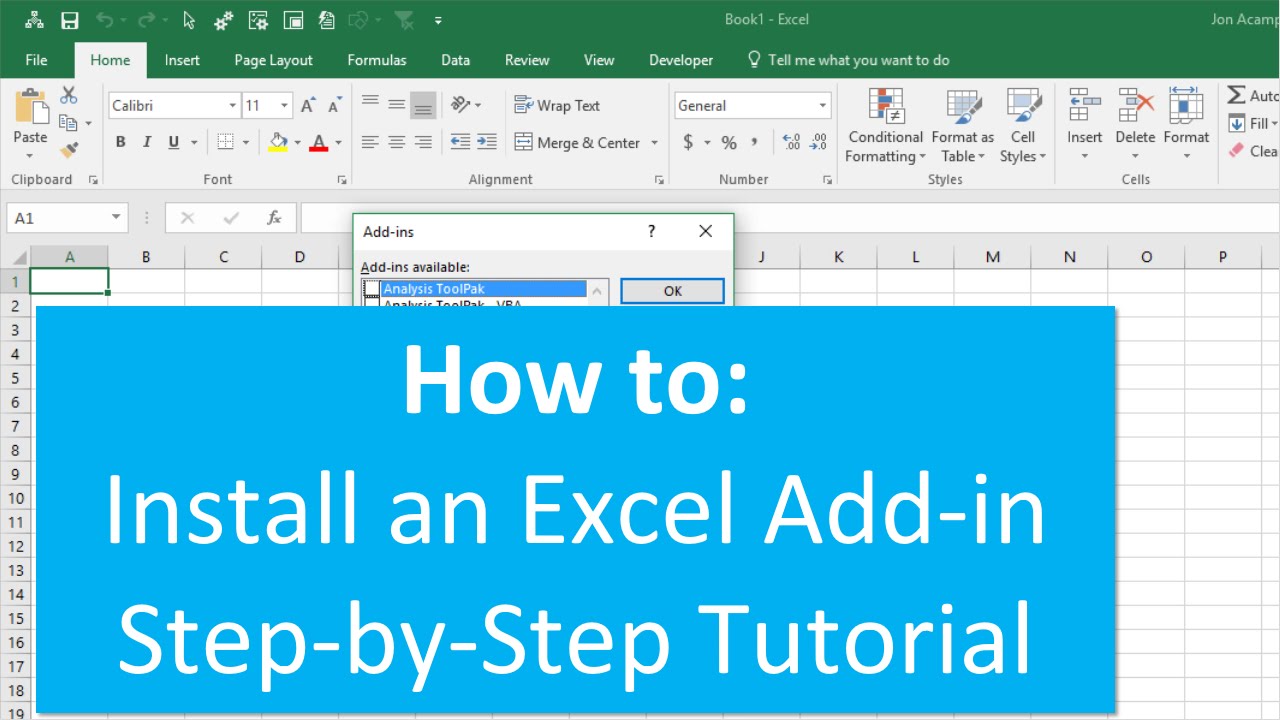
Google Sheets is a powerful, web-based tool that allows for real-time collaboration, integration with other Google services, and the convenience of cloud storage. Here are several reasons why users might prefer Google Sheets:
- Real-time Collaboration: Multiple users can work on a spreadsheet simultaneously.
- Accessibility: Access your spreadsheets from any device with an internet connection.
- Integration: Seamlessly connect with other Google Workspace apps like Google Forms, Docs, and Gmail.
- Cloud Storage: Automatic saving to the cloud, reducing the risk of data loss.

💡 Note: Google Sheets provides a rich array of functions and add-ons, making it as versatile as Microsoft Excel in many aspects.
Steps to Import Google Sheets into Excel

While Google Sheets and Microsoft Excel are different platforms, importing data from Google Sheets into Excel is straightforward if you follow these steps:
- Open Google Sheets: Navigate to your Google Sheets document from Google Drive.
- Download the File: Click on ‘File’ > ‘Download’ > ‘Microsoft Excel (.xlsx).’
- Open Microsoft Excel: Start Microsoft Excel on your device.
- Import the File:
- Click on ‘File’ > ‘Open’ > ‘Browse’.
- Navigate to where you saved the downloaded Excel file.
- Select the file and click ‘Open’ to import it into Excel.

🚫 Note: Be mindful that certain Google Sheets functions might not translate perfectly into Excel due to platform differences.
Handling Data Formats and Features
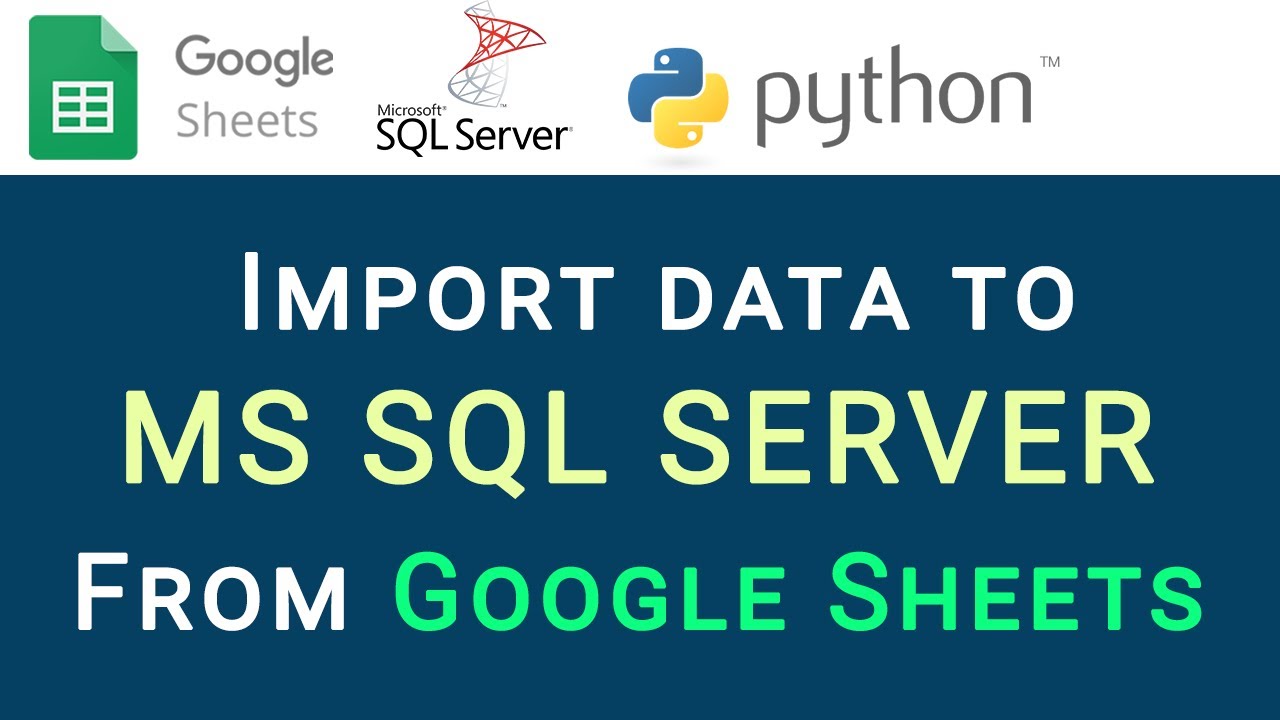
When importing data, keep an eye on the following:
- Data Validation: Excel might not maintain all the validation rules from Google Sheets.
- Formulas: Some Google Sheets formulas have equivalent functions in Excel, but custom scripts or some advanced features might not be available.
- Formatting: Excel can sometimes alter formatting, so manual adjustments might be needed.
| Feature | Google Sheets | Excel |
|---|---|---|
| Data Validation | Available | May not maintain all rules |
| Formulas | Many are equivalent | Some differences and limitations |
| Formatting | Consistent | May require adjustments |
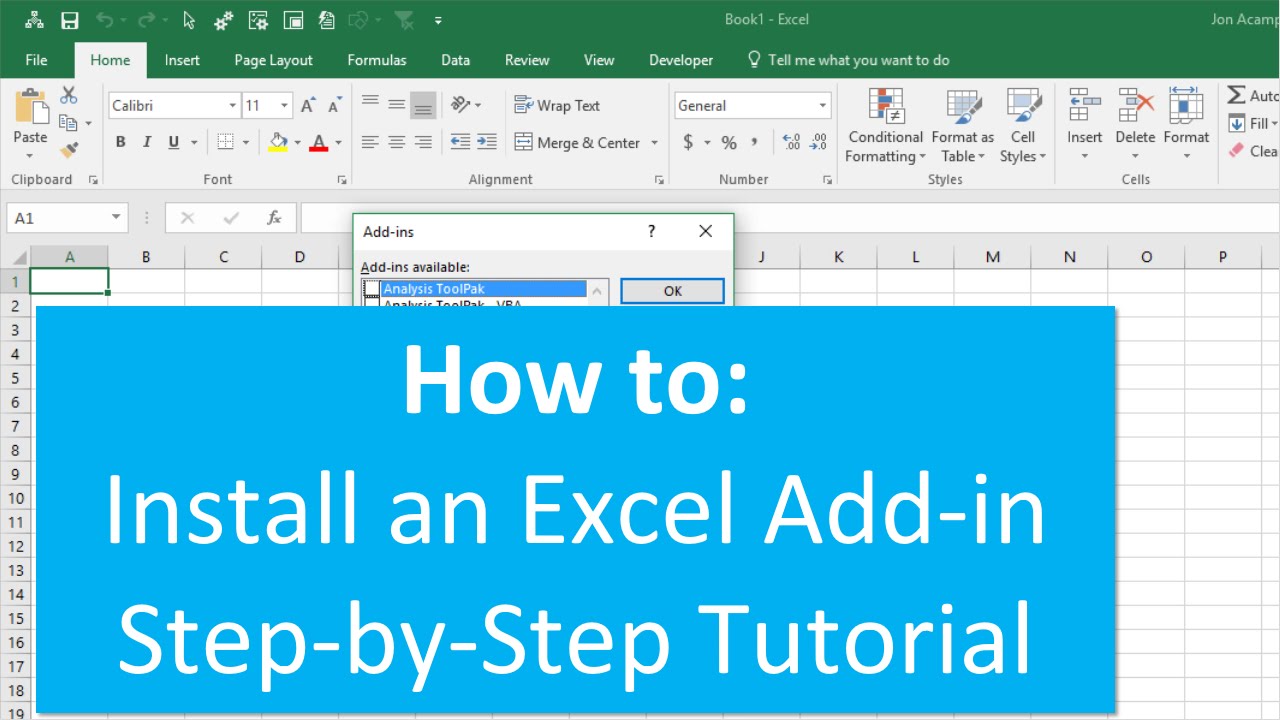
Alternatives for Real-Time Collaboration

If collaboration is a key feature you’re looking for, consider these alternatives:
- OneDrive Integration: You can save Excel files to OneDrive, allowing multiple users to edit via Excel Online.
- Third-Party Services: Tools like Zoho Sheet, Airtable, or Smartsheet offer collaborative spreadsheet environments with similar or additional features to both Google Sheets and Excel.
To wrap up, transitioning from Google Sheets to Excel can be accomplished with ease, yet it's beneficial to be aware of any potential adjustments required due to differences in platform capabilities. Remember to check for data consistency, formula compatibility, and formatting integrity when making the switch.
Can I maintain real-time collaboration after importing to Excel?

+
No, Excel’s traditional desktop application doesn’t support real-time collaboration. However, you can use Excel Online through OneDrive for some level of collaboration.
What if my Google Sheets document contains scripts or advanced features?

+
Some scripts and advanced features might not have direct equivalents in Excel. You might need to manually recreate or find workarounds for these functions.
How can I ensure data integrity when transferring from Google Sheets to Excel?
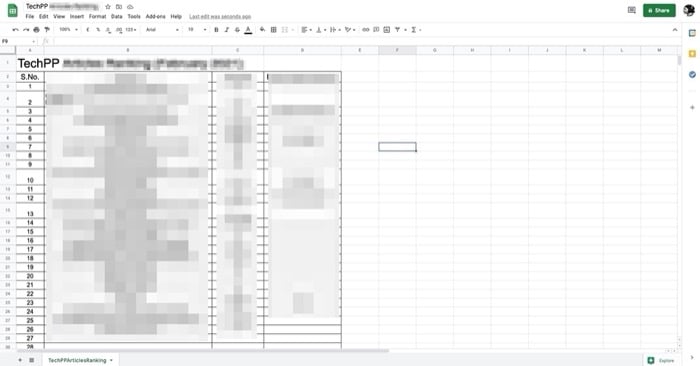
+
Always review your imported data for formatting, formula, and validation rules to ensure they are accurately reflected in Excel.