5 Ways to Gather Data from Separate Sheets in Excel

Introduction to Excel Data Gathering

Microsoft Excel is a powerful tool for data analysis and management, widely used in businesses, educational settings, and personal finance for its ability to handle extensive datasets. One of the common tasks in Excel is to gather data from separate sheets into one master sheet for a unified view or analysis. Here's how you can do that in five effective ways.
1. Using Excel Formulas

The simplest and most straightforward way to gather data from different sheets is through Excel formulas. Here's how:
- =SheetName!CellReference - Use this formula to pull data from a cell in another sheet. Replace 'SheetName' with the name of the source sheet and 'CellReference' with the cell address from where you want the data.
- IF function for conditional data import - You might use conditions to import data only if certain criteria are met. For example,
=IF(Sheet2!A1="Active", Sheet2!B1, "")will bring data into your master sheet if "Active" is found in A1 of Sheet2.
🔍 Note: This method can be very powerful when combined with other Excel functions like VLOOKUP or INDEX MATCH for more complex data retrieval tasks.
2. Consolidation Feature
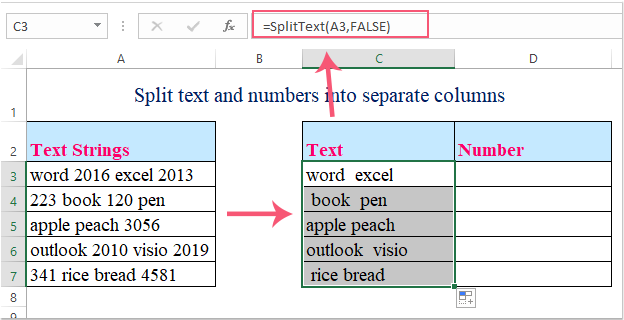
Excel's Consolidate feature allows you to combine data from multiple sheets or ranges into one location:
- Select the cell where you want to start the consolidation.
- Go to the 'Data' tab, click on 'Consolidate'.
- Choose a function like Sum, Average, etc., then add the ranges from different sheets.
- Make sure 'Top row' and 'Left column' labels are checked to ensure data integrity.
🎯 Note: This method is particularly useful for summarizing data, where you might want to see totals or averages from multiple sheets.
3. Using Power Query

For more advanced data gathering, especially from disparate sources or when dealing with large datasets, Power Query is your tool:
- Go to the 'Data' tab, select 'From Other Sources' > 'From Microsoft Query'.
- Choose your Excel workbook as the data source, select 'Sheet' and then 'Load'.
- In Power Query Editor, you can transform and merge data from different sheets before loading it back into Excel.
💪 Note: Power Query offers a visually intuitive interface for merging data, which makes the process user-friendly for those who are not as comfortable with writing complex formulas.
4. VBA Macros
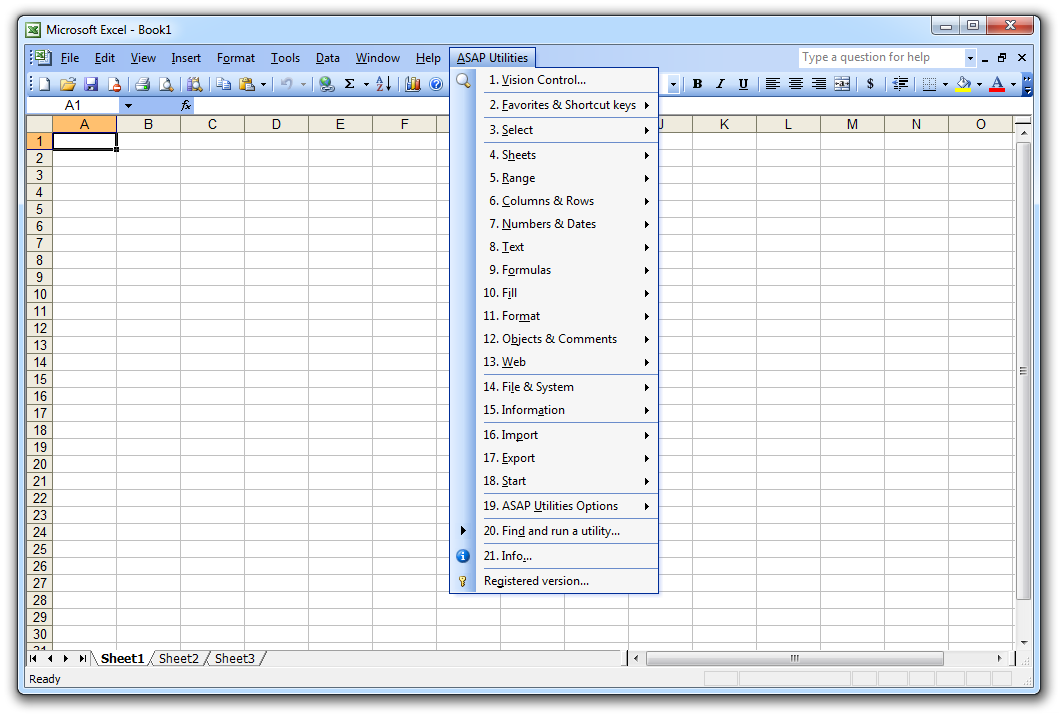
Using VBA (Visual Basic for Applications) can provide you with a programmable solution to gather data:
- Press Alt + F11 to open the VBA editor.
- Create a new module, write a script like:
Sub GatherData() Dim ws As Worksheet Dim lastRow As Long, lastCol As Long Dim cell As Range, mainWs As Worksheet Set mainWs = Worksheets("Master Sheet") For Each ws In Worksheets If ws.Name <> mainWs.Name Then lastRow = ws.UsedRange.Rows.Count lastCol = ws.UsedRange.Columns.Count For Each cell In ws.Range("A1").Resize(lastRow, lastCol) If Not IsEmpty(cell) Then mainWs.Cells(Rows.Count, 1).End(xlUp).Offset(1, cell.Column - 1).Value = cell.Value End If Next cell End If Next ws End Sub - Run this macro to gather all data from other sheets into your master sheet.
🚀 Note: VBA can be time-consuming to learn but offers immense control over Excel, allowing for highly customized data gathering processes.
5. Using 3D Formulas

3D formulas can be particularly handy when you have consistent data structures across sheets:
- Use =SUM(Sheet1:Sheet3!A1) to sum data across multiple sheets in a range.
- Or =Sheet1:Sheet3!A1 to reference cells in the same position across multiple sheets, allowing you to gather all data into one summary cell.
This method is efficient for pulling summary data from sheets with similar layouts.
📊 Note: 3D formulas are great for quickly summarizing financial or sales data across different time periods or regions.
By now, you should have a good understanding of various methods to gather data from separate sheets in Excel. Each method has its strengths and best use cases:
- Excel Formulas are simple and ideal for quick, on-the-fly data retrieval.
- Consolidation is perfect for summarizing or aggregating data.
- Power Query offers robust data management for larger datasets.
- VBA Macros provide customizable, automated solutions for complex data handling.
- 3D Formulas are best for uniform data structures, providing a quick way to aggregate or reference data.
To conclude, mastering these techniques allows you to manage and analyze data with greater efficiency and accuracy in Excel. Whether you're dealing with financial reports, sales data, or any kind of record-keeping, these methods will help streamline your workflow.
What is the best method for combining data from multiple Excel sheets?
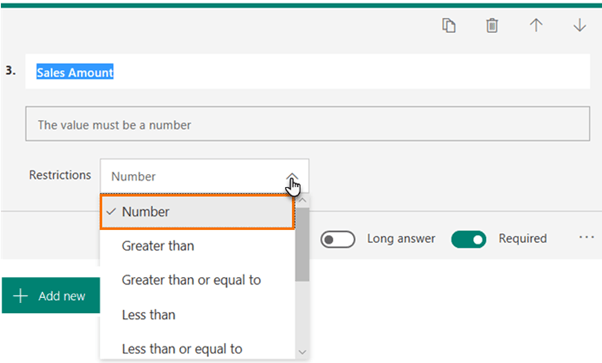
+
The choice depends on the task at hand. For simple data retrieval, formulas might be sufficient. For more complex data merging, especially with transformation, Power Query or VBA could be more suitable.
Can VBA macros be risky to use?
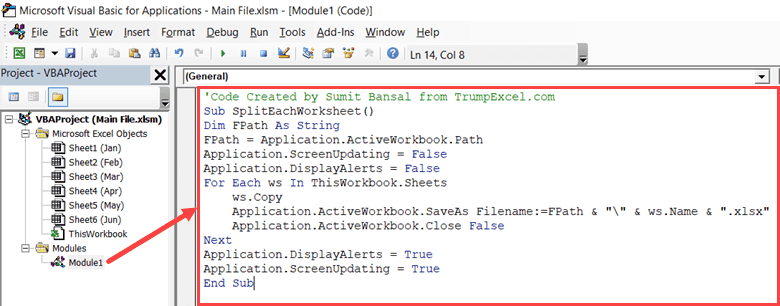
+
Like any programming, VBA can introduce errors if not written carefully, potentially leading to data loss or corruption. Always ensure macros are thoroughly tested in a safe environment before using them on live data.
How do I ensure data integrity when using Excel’s Consolidation feature?

+
By checking the options for ‘Top row’ and ‘Left column’ labels during consolidation, you help Excel understand that your data has headers and categories, reducing the risk of misaligned data.