Freeze Top Two Rows in Excel: Quick Guide
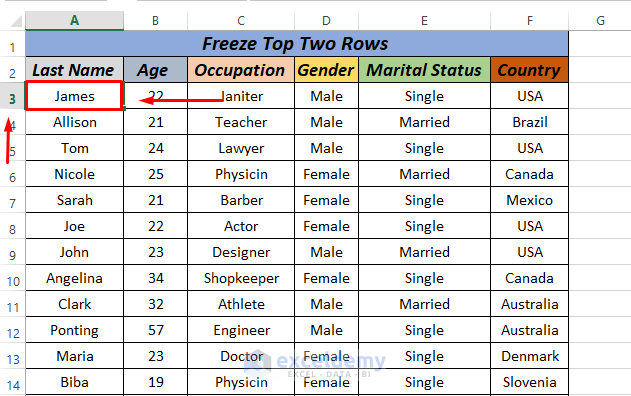
Freezing rows or columns in Microsoft Excel can be incredibly useful for maintaining visibility of headers or important data points while scrolling through extensive datasets. This guide will walk you through the steps to freeze the top two rows in Excel, ensuring your header information stays in view, which is critical when dealing with large spreadsheets.
Why Freeze Rows in Excel?

Before we delve into the technical steps, let’s understand why freezing rows is beneficial:
- Constant Header Visibility: Headers provide context, helping you to quickly identify the content of each column as you scroll down.
- Data Review: When working with datasets that exceed the screen size, freezing rows ensures that key information remains visible for easy reference.
- Consistency in Navigation: You won’t need to scroll back to the top to remember what each column signifies.
Steps to Freeze the Top Two Rows

Here’s how you can freeze the top two rows in your Excel spreadsheet:
- Open your Excel Spreadsheet: Ensure you have your workbook open with the sheet you wish to work on active.
- Select Row 3: Click on the row number for the third row. This action will ensure that the first two rows remain frozen while you scroll through the rest of the document.
- Access the View Tab: Navigate to the ‘View’ tab on the Excel ribbon.
- Freeze Panes: Click on ‘Freeze Panes’ from the Window group within the View tab. A dropdown menu will appear.
- Choose ‘Freeze Top Row’: However, since you want to freeze the top two rows, you’ll need to go with the ‘Freeze Panes’ option instead. This action will freeze all rows above your selected row, which in this case, will be the first two rows.
Additional Notes for Freezing Rows in Excel

🔔 Note: When you freeze panes, horizontal and vertical scrollbars will split into two separate controls. This might be initially confusing, but it allows for independent scrolling of the frozen and unfrozen sections.
🔔 Note: If you need to freeze more than two rows or want to freeze specific rows in the middle of the spreadsheet, you can select the row below the last row you want to freeze and then use ‘Freeze Panes’.
Unfreezing Rows in Excel

If you decide to unfreeze the rows later, here’s how you do it:
- Navigate to the View Tab: Just as when you’re freezing rows, go to the ‘View’ tab.
- Unfreeze Panes: Click on ‘Freeze Panes’ and from the dropdown, select ‘Unfreeze Panes’. This will revert the spreadsheet to its original scrolling behavior.
🔔 Note: Unfreezing panes is particularly useful when you've finished working with a large dataset and want to navigate the entire sheet more easily.
This method to freeze the top two rows in Excel streamlines your data analysis, making it easier to work with expansive spreadsheets. By keeping essential information in view, you can navigate through your data with precision and less confusion. Whether you're performing financial analysis, managing inventories, or tracking project details, mastering Excel's Freeze Panes feature can significantly enhance your productivity and data management capabilities.
What if I want to freeze columns instead?

+
To freeze columns, select the column to the right of the last column you want to freeze, then go to the ‘View’ tab and select ‘Freeze Panes’.
Can I freeze both rows and columns?

+
Yes, you can freeze both rows and columns by selecting the cell immediately below and to the right of the last row and column you want frozen, then applying ‘Freeze Panes’.
Does freezing panes affect the functionality of Excel?
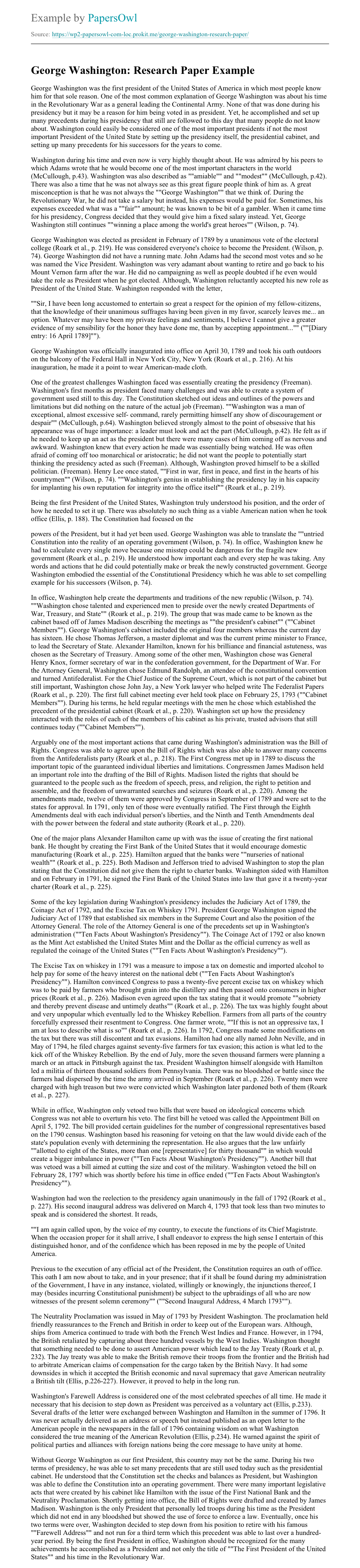
+
No, freezing panes only affects how data is displayed, not the underlying functions or calculations of Excel.