Master Excel Formulas: A Beginner's Guide

Excel is a powerful tool that, when mastered, can significantly enhance your data analysis, organization, and decision-making capabilities. Excel formulas form the backbone of this utility, allowing users to perform calculations, manipulate data, and automate tasks. This beginner's guide will walk you through the basics of Excel formulas, explaining their structure, usage, and how to leverage them for effective spreadsheet management.
Understanding Excel Formulas
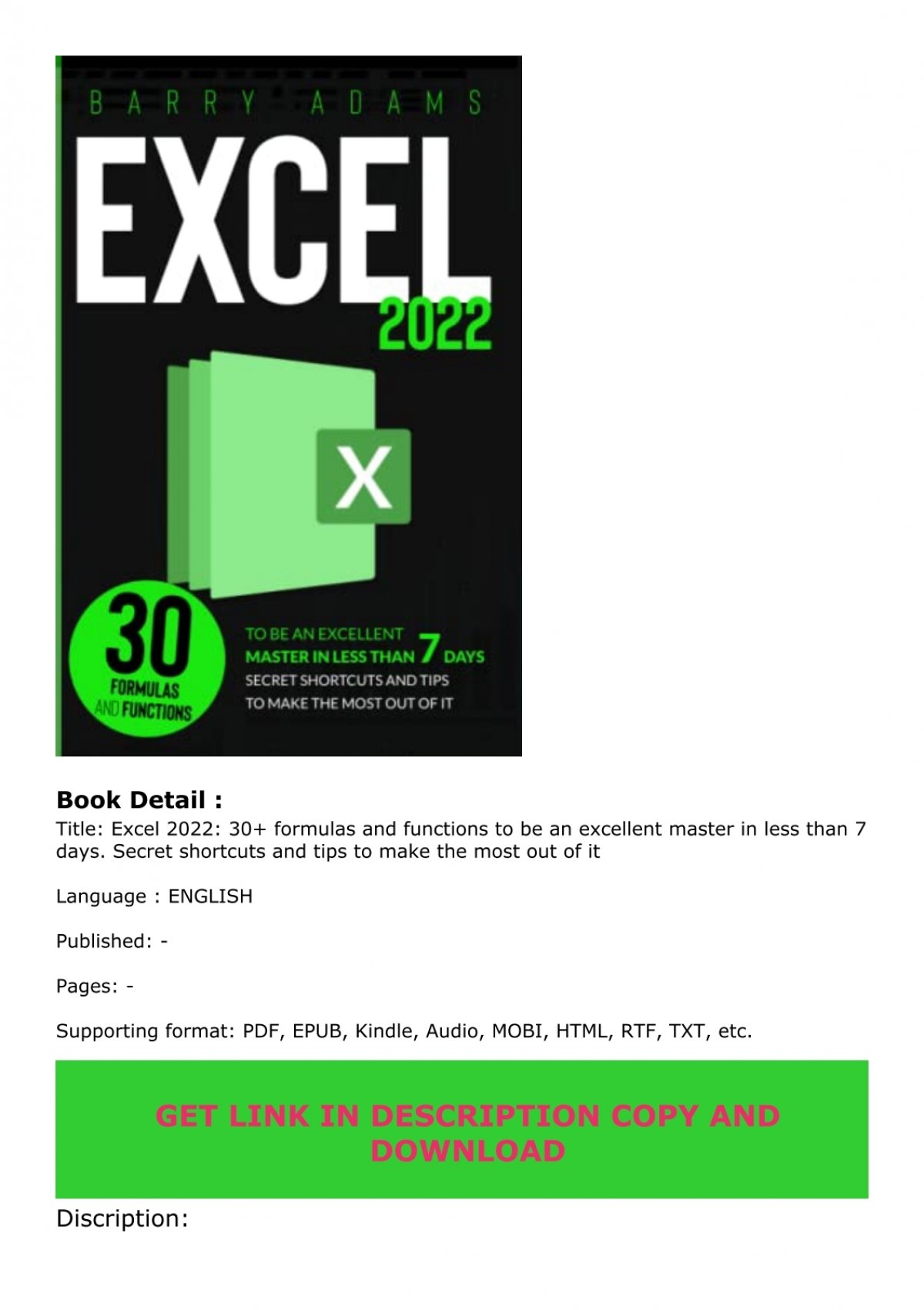
Before diving into specific formulas, it's crucial to grasp what a formula in Excel does. A formula is an equation that performs operations on data in your spreadsheet. Here are some fundamental points about Excel formulas:
- They start with an equal sign (=).
- Formulas can include numbers, text, logical values, cell references, or other formulas.
- Excel automatically adjusts the formulas when you copy or move them to other cells.
Basic Excel Formulas
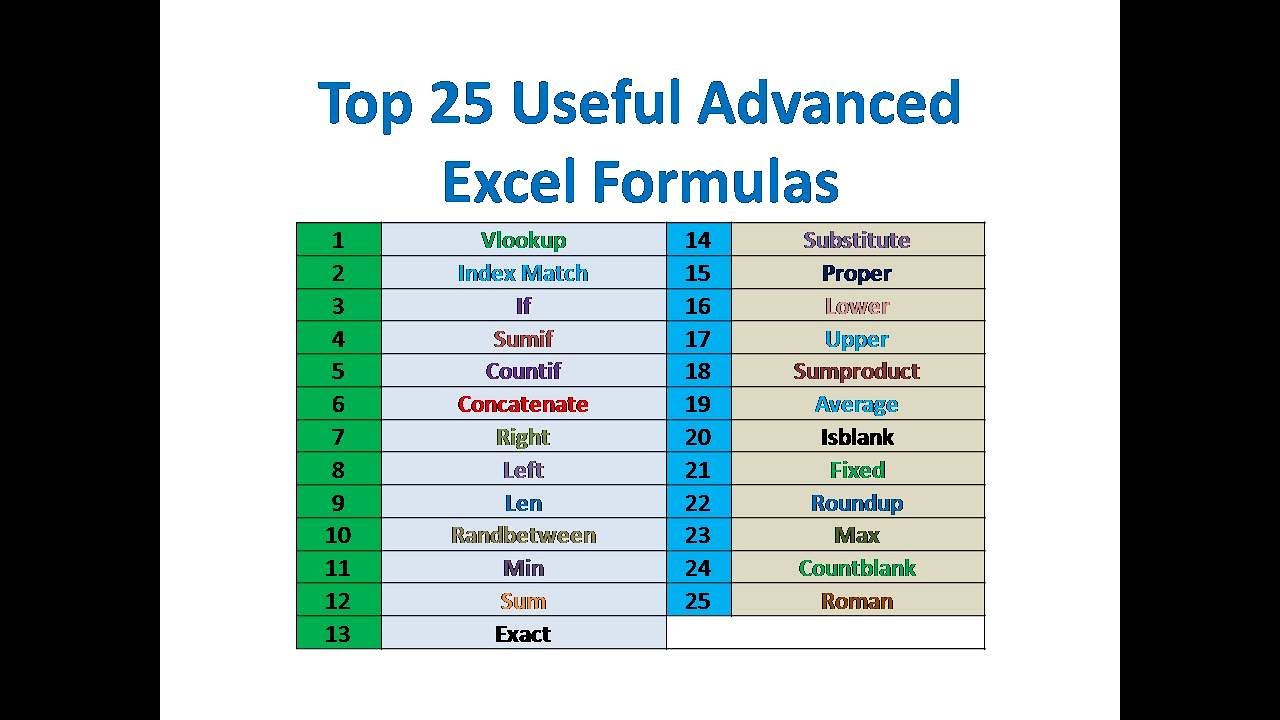
1. SUM Function

The SUM function adds all numbers in a range of cells:
<pre>
=SUM(A1:A10)
</pre>
This would sum all values from cell A1 to A10. It's one of the most frequently used functions for basic arithmetic operations.
2. AVERAGE Function

To calculate the mean of a group of numbers:
<pre>
=AVERAGE(B2:B20)
</pre>
This formula calculates the average of the values in cells B2 through B20.
3. COUNT and COUNTA Functions

Use COUNT to count the number of cells that contain numbers:
<pre>
=COUNT(C1:C100)
</pre>
And COUNTA to count non-empty cells, including numbers, text, and errors:
<pre>
=COUNTA(D1:D100)
</pre>
4. IF Statement
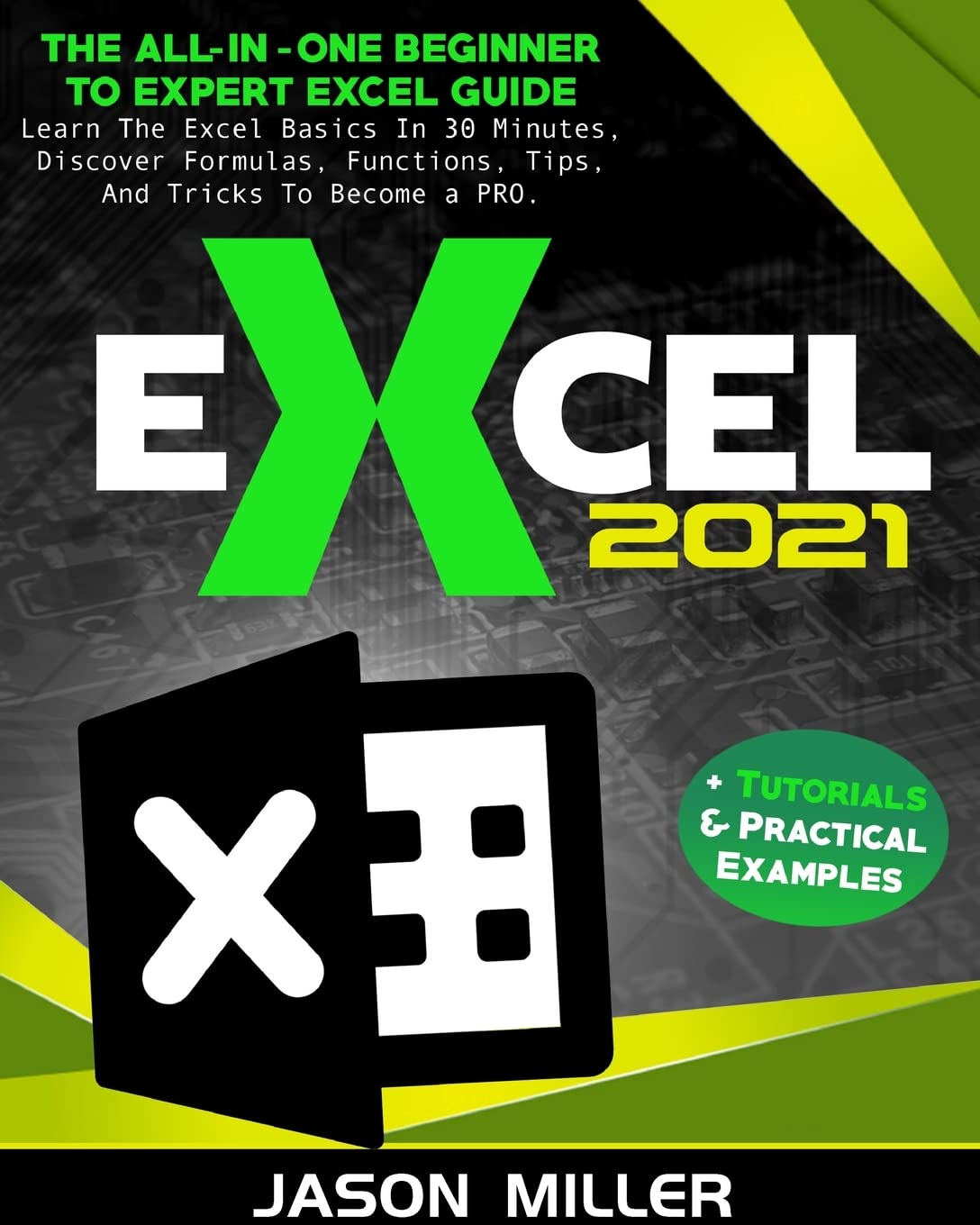
The IF function allows for conditional logic:
<pre>
=IF(A1>10, "Over 10", "10 or less")
</pre>
This checks if the value in A1 is greater than 10; if so, it returns "Over 10"; otherwise, "10 or less".
Advanced Formulas

1. VLOOKUP

The VLOOKUP function is invaluable for looking up and retrieving data from a table:
<pre>
=VLOOKUP(A1, A1:E100, 3, FALSE)
</pre>
This formula looks up the value in A1 within the range A1 to E100, returning the value in the third column that corresponds to the lookup value, ensuring an exact match with FALSE.
2. INDEX and MATCH

For more flexible data retrieval, INDEX combined with MATCH can be used:
<pre>
=INDEX(B2:B100, MATCH(F1, A2:A100, 0))
</pre>
This setup finds the position of the value in F1 within A2:A100 and returns the value in the same row but from column B.
3. Pivot Tables
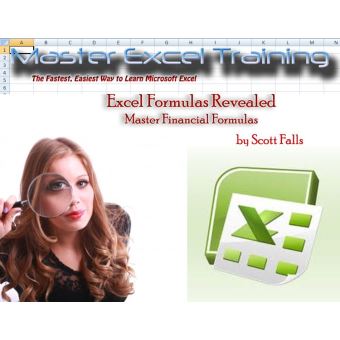
While not a formula, pivot tables are essential for data analysis. Here’s how to start:
- Select your data range.
- Go to the Insert tab and click on PivotTable.
- Configure your pivot table by dragging fields into the Rows, Columns, Values, or Filters areas.
Best Practices for Excel Formulas
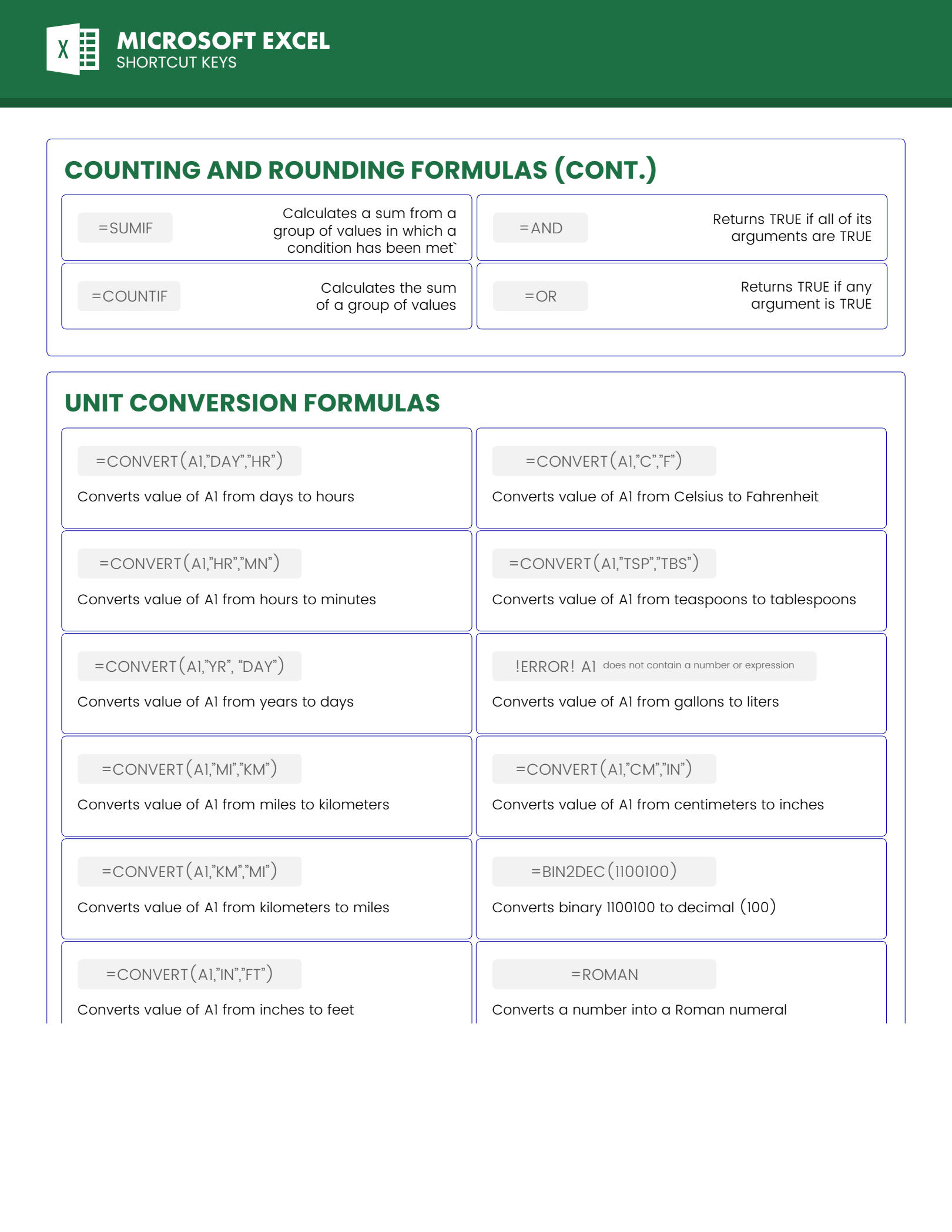
- Use Named Ranges: Naming cell ranges can make formulas easier to read and maintain.
- Employ Cell References: Instead of hardcoding values into formulas, use cell references to make your spreadsheet dynamic and easier to update.
- Minimize Volatile Functions: Functions like NOW(), TODAY(), and RAND() recalculate every time the sheet recalculates, potentially slowing down your workbook.
- Audit Your Formulas: Use Excel's formula auditing tools like Trace Precedents and Trace Dependents to understand and debug formulas.
🛑 Note: Always save your work frequently when working with large datasets or complex formulas to avoid data loss.
Excel formulas can transform how you interact with data, making analysis not just efficient but also insightful. With practice, these basic and advanced formulas become second nature, enhancing your productivity and ability to make data-driven decisions. The key is to start with the basics, build your understanding, and gradually incorporate more complex formulas and features like pivot tables into your workflow. This guide serves as a foundation for anyone looking to master Excel formulas, ensuring you have the tools needed to analyze data effectively.
What is the difference between SUM and AVERAGE functions?

+
The SUM function adds up all the numbers in the specified range, whereas the AVERAGE function calculates the mean of those numbers. In other words, SUM provides the total, while AVERAGE gives you the average value.
How can I use VLOOKUP when there are duplicate values?
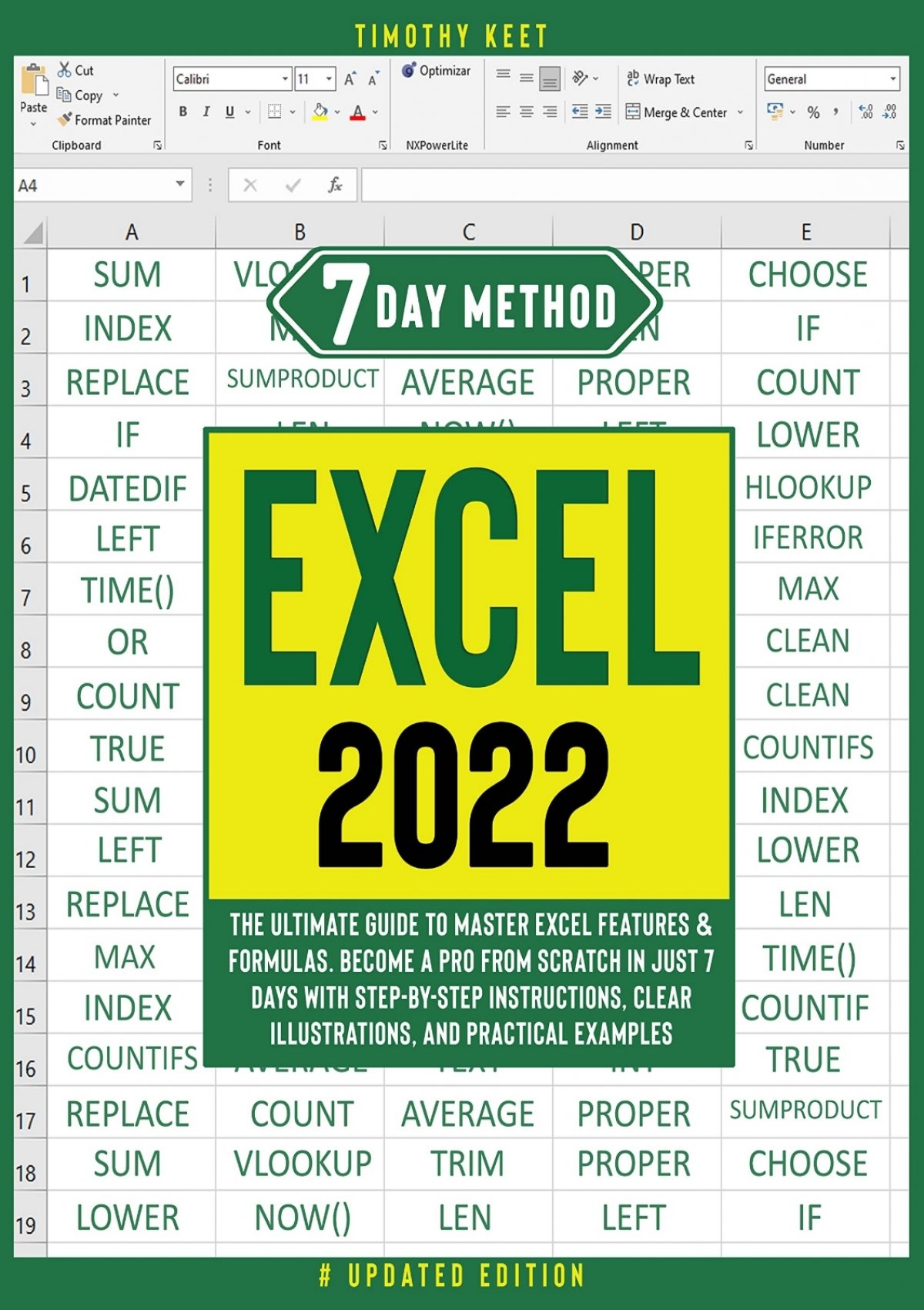
+
When using VLOOKUP with duplicate values, it will return the value corresponding to the first occurrence of the lookup value. If you need all occurrences or to match differently, consider using a combination of INDEX and MATCH or other lookup functions.
Can Excel formulas slow down my spreadsheet?

+
Yes, extensive use of volatile functions or very complex formulas can slow down your spreadsheet’s performance. To optimize, try to minimize the use of such functions, use efficient formulas, or consider using calculated columns or pivot tables for large data sets.