5 Quick Tips to Format Multiple Excel Sheets

In today's data-driven world, Microsoft Excel remains a cornerstone tool for both professionals and casual users alike. While many are adept at handling data in a single sheet, efficiently managing multiple Excel sheets can unlock new levels of productivity and organization. Here are five quick tips to help you format and manage these sheets effectively.
1. Use Group Mode for Simultaneous Changes

When you need to make changes across multiple Excel sheets:
- Hold the Shift key and click on the tabs of the sheets you want to format. For non-adjacent sheets, use Ctrl (Windows) or Command (Mac).
- Once grouped, any formatting change you make in one sheet will reflect in all selected sheets.
💡 Note: After editing, remember to ungroup the sheets by clicking any individual sheet to avoid unintentional changes.
2. Customize Tab Colors for Quick Navigation
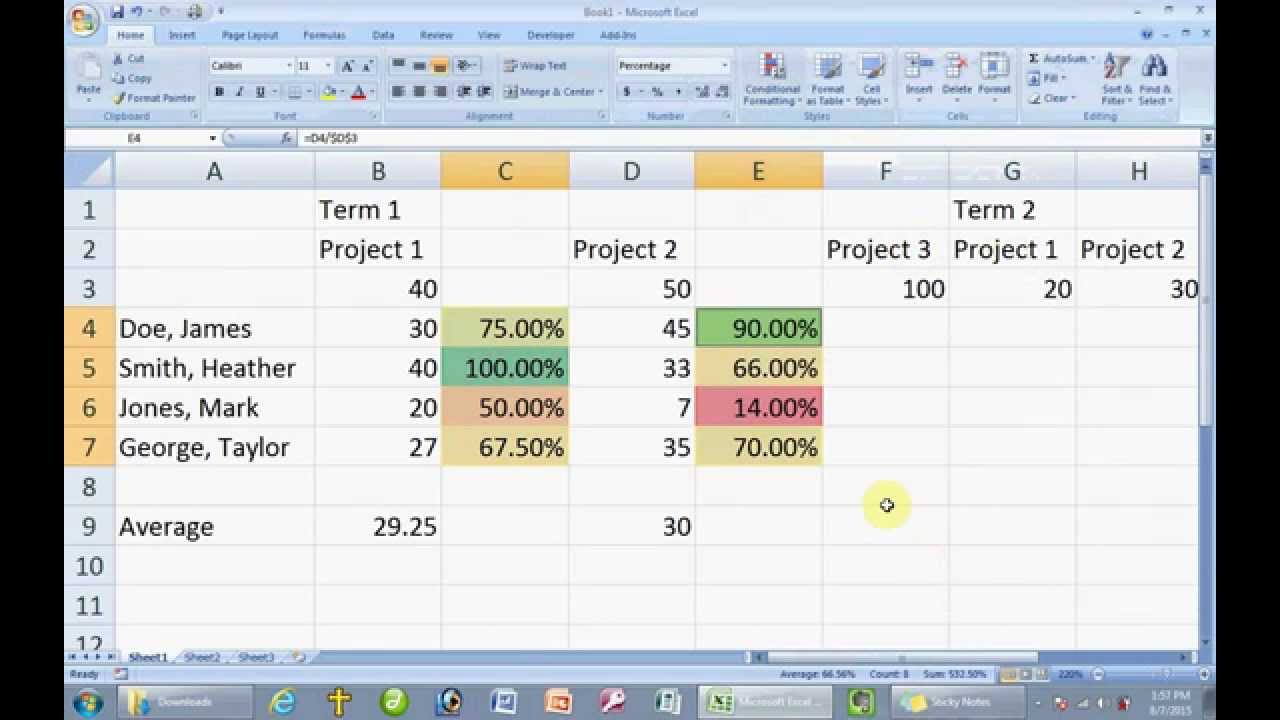
Excel allows you to color-code your sheet tabs:
- Right-click on the sheet tab you wish to color and select Tab Color to set a color.
- Use colors to categorize sheets or to indicate the status of data (e.g., red for not reviewed, green for completed).
3. Master the Art of Formatting Multiple Sheets

Formatting in bulk can save time:
- Use the Format Painter tool to copy formatting from one area and apply it across sheets.
- Create styles for consistent formatting which can be applied across sheets. Go to the Home tab and use the Cell Styles group.
| Sheet 1 | Sheet 2 | Sheet 3 |
|---|---|---|
| Custom Style | Custom Style | Custom Style |

Each sheet can be formatted uniquely but still maintain uniformity in important areas.
4. Leverage External References for Dynamic Data

To pull data from one sheet to another dynamically:
- Use the
=SheetName!CellReferenceformula to link cells across sheets. - This ensures data stays up-to-date without manually updating each sheet.
5. Utilize Macros for Recurring Tasks

Automate repetitive tasks across sheets:
- Record a macro to perform formatting or data entry tasks. Go to View > Macros > Record Macro.
- Run macros on all selected sheets or save them for future use to streamline your workflow.
By mastering these tips for formatting multiple Excel sheets, you can significantly increase your productivity, keep your data organized, and maintain consistency across complex spreadsheets. With Excel's powerful tools at your fingertips, managing multiple sheets becomes an exercise in efficiency and effectiveness, allowing you to focus more on data analysis and less on data management.
How can I quickly navigate between multiple sheets?

+
Use Ctrl+PgUp and Ctrl+PgDn to move through sheets quickly. For more direct navigation, right-click on the navigation arrows next to the sheet tabs to jump to any sheet.
What should I do if my sheets are not grouped after following the tip?

+
Ensure you are holding the correct key (Shift for adjacent sheets or Ctrl/Command for non-adjacent sheets) when selecting sheet tabs. If not, only the last clicked tab will be active.
Can I use these tips on Excel for mobile devices?

+
Most features discussed here are available in Excel for mobile with some limitations. Macros, for instance, are not supported on the mobile version.



