Format Google Sheets for Excel: A Simple Guide

Google Sheets has become an indispensable tool for many who require dynamic spreadsheet capabilities online. While it's widely acclaimed for its collaboration features and seamless cloud integration, there are still users who, due to habit or necessity, prefer the offline, robust functionalities of Excel. Converting Google Sheets documents to Excel is a common need, especially for cross-platform collaboration or when preparing data for systems that only accept Excel files. Here's how you can format your Google Sheets to ensure a smooth transition to Microsoft Excel.
Why Format Google Sheets for Excel?

Before diving into the steps, understanding why formatting is crucial when moving from Google Sheets to Excel can prevent future headaches. Here are some key reasons:
- Data Integrity: Ensuring formulas, functions, and data types remain consistent.
- Compatibility: Minimizing issues with features that might not be supported or behave differently in Excel.
- User Experience: Facilitating easy viewing and editing for Excel users by maintaining a familiar layout and style.
Basic Formatting Tips for Google Sheets
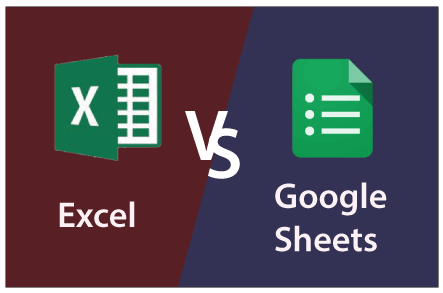
Below are some general tips to keep your Google Sheets clean and ready for export to Excel:
- Organize Your Data: Place data in tabular form with headers at the top. Use freeze panes for headers to keep them visible as you scroll.
- Named Ranges: Define names for ranges if they’ll be used in formulas; this can help maintain accuracy when the formulas are transferred.
- Conditional Formatting: While Excel supports conditional formatting, some formatting rules might need adjusting upon import. Use simple rules for better compatibility.
- Data Validation: Set up data validation in Google Sheets to ensure consistency in data entry, which Excel can also interpret.
Formulas and Functions

When moving your formulas:
- Check Function Compatibility: Some functions might differ between Google Sheets and Excel. For instance, Google Sheets uses
ARRAYFORMULA(), while Excel uses array formulas implicitly or withCTRL+SHIFT+ENTER. Convert or simplify these functions beforehand. - Relative vs Absolute References: Use dollar signs ($) to lock cell references when necessary to ensure formulas work correctly in Excel.
- Named Ranges: Ensure all named ranges used in formulas are well-defined and accessible upon export.
Formatting Appearance

Apart from data, consider how your spreadsheet looks:
- Fonts and Sizes: Stick to common fonts like Arial, Times New Roman, or Calibri, and standard sizes to avoid font rendering issues in Excel.
- Colors: Excel might interpret colors differently. Use default or web-safe colors for better compatibility.
- Alignment and Merge: Excel has different behavior with merged cells. Simplify your cell merging where possible.
- Images: Insert images in cells rather than on the sheet background for better compatibility with Excel.
Exporting to Excel

To export your Google Sheets document:
- Open your Google Sheets document.
- Click on File in the top menu.
- Select Download.
- Choose Microsoft Excel (.xlsx).
- Save the file to your desired location.
This process will download your Google Sheets as an Excel file, preserving the formatting as much as possible.
📝 Note: While Google Sheets does a commendable job preserving formatting when exporting to Excel, some features or complex formatting might not carry over perfectly. Always double-check your spreadsheet in Excel after conversion.
In summary, converting Google Sheets to Excel format requires careful attention to formulas, functions, and overall formatting to ensure the transition is as seamless as possible. By following the guidelines outlined, you can maintain data integrity and compatibility, providing a smooth experience for users switching between platforms.
What if my formulas don’t work in Excel after exporting from Google Sheets?

+
Ensure the function names or syntax are compatible with Excel. For instance, convert ARRAYFORMULA() to Excel’s array formulas, or simplify them if possible. Also, check for named ranges or cell references that might have changed.
Can I convert Excel files to Google Sheets?

+
Yes, you can upload Excel files to Google Drive, where they are automatically converted to Google Sheets upon opening.
How can I ensure colors and fonts transfer correctly?

+
Use common fonts and colors available in both applications. Web-safe colors or default color themes will likely transfer more accurately than custom colors.