Excel to Google Sheets Formatting: 5 Easy Tips

When transitioning from Microsoft Excel to Google Sheets, the learning curve can be steep, not just because of the different environment, but also due to the unique set of features each platform offers. While they share core functionalities, several key differences in formatting and features can trip up users. In this post, we'll delve into five easy tips to seamlessly convert your Excel skills and formatting to Google Sheets, enhancing your productivity and data presentation in the cloud-based environment.
Tip 1: Mastering Keyboard Shortcuts

Both Excel and Google Sheets come with extensive lists of keyboard shortcuts that can save you time. However, the shortcuts are not always identical. Here’s how you can adapt:
- Get Acquainted with Common Shortcuts: Many basic operations like copy (Ctrl+C), cut (Ctrl+X), and paste (Ctrl+V) work universally. However, some actions, like inserting a new row or column, have different shortcuts.
- Customize Your Experience: Google Sheets allows you to customize your shortcuts. While Excel doesn’t, you can use add-ons or custom macros to adapt.
✨ Note: Take some time to learn Google Sheets' keyboard shortcuts as it will significantly boost your efficiency.
Tip 2: Formatting Sheets Like Excel


Google Sheets has a different interface, but it supports most Excel formatting options:
- Cell Formatting: Access the formatting options by right-clicking on cells or using the format menu. Here you can adjust text alignment, borders, and number formats.
- Conditional Formatting: This powerful feature is slightly different in Google Sheets. Navigate to Format > Conditional formatting to set up rules for cell coloring based on values.
- Formulas and Functions: Most Excel formulas work in Google Sheets, but some have different names or usage.
Tip 3: Using Named Ranges and Data Validation

Named ranges and data validation are crucial for dynamic spreadsheets. Here’s how to apply them:
- Named Ranges:
- Define named ranges by selecting cells or a range, then navigating to Data > Named ranges.
- Use named ranges in formulas to make your calculations more readable and less error-prone.
- Data Validation:
- Select the cell or range where you want to apply validation.
- Go to Data > Data validation, set your criteria (e.g., list from a range, dates, custom formulas).
📌 Note: Named ranges are particularly useful for large spreadsheets, making navigation and formula creation easier.
Tip 4: Adapting Excel Macros to Google Sheets

One of the biggest changes for Excel users moving to Google Sheets is the lack of native support for Visual Basic for Applications (VBA). Here’s how to adapt:
- Google Apps Script: Use Google Apps Script, a JavaScript-based language, to replicate Excel macros:
- Open Tools > Script editor.
- Here, you can write your custom functions or automations. Google has extensive documentation to guide you through the process.
- Third-Party Add-ons: If you need specific Excel macro functionalities, look for Google Sheets add-ons.
Tip 5: Leveraging Google Sheets’ Cloud Features

Google Sheets comes with the advantage of being cloud-based. Here are some cloud-specific features:
- Real-time Collaboration: Work with others simultaneously. You’ll see changes in real-time, with each user’s cursor highlighted in a different color.
- Version History: Track changes or revert to previous versions of your sheet. Navigate to File > Version history > See version history.
- Importing from Excel: Import Excel files easily through File > Import and choose your Excel file.
Google Sheets might not have all the features of Excel, but its cloud capabilities bring unique advantages. Mastering these tips will not only help you format your sheets effectively but also leverage the power of cloud computing for collaborative work and data management. Your experience might differ from Excel, but with practice, Google Sheets can become an integral part of your daily workflow, offering flexibility, real-time collaboration, and easy access from anywhere with an internet connection.
Can I use all Excel functions in Google Sheets?

+
Most Excel functions work in Google Sheets, but there are differences. Some Excel functions might not be supported or have different names.
How do I replace Excel macros in Google Sheets?

+
Use Google Apps Script to write custom functions and automations that replicate Excel macros’ functionality.
What are the limitations of Google Sheets compared to Excel?

+
Google Sheets has limits on file size, the number of cells, and some advanced Excel features like PivotTables might have less functionality.
How can I share my Google Sheets?
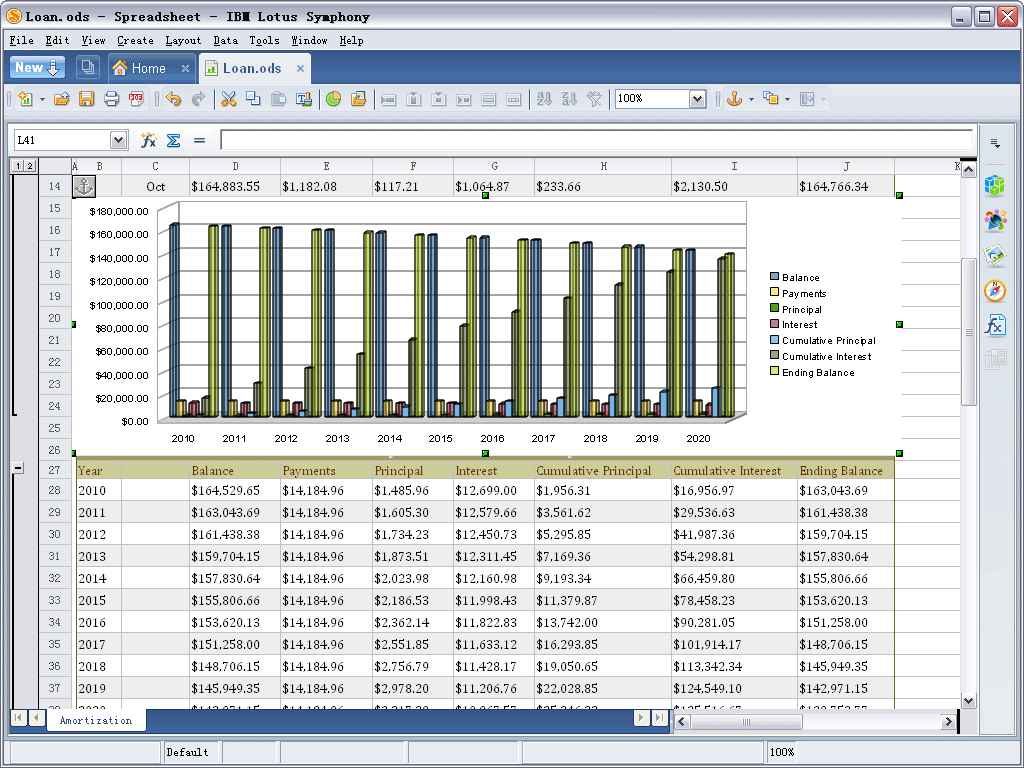
+
Click on the “Share” button at the top right corner of Google Sheets to invite others to view or edit your spreadsheet.
Can I work offline with Google Sheets?

+
Yes, you can enable offline mode for Google Sheets through Google Drive settings. Changes will sync when you’re back online.