7 Proven Ways to Format Your Excel Sheet

In today's fast-paced business environment, managing and analyzing data effectively is crucial. Microsoft Excel, known for its versatility and wide array of features, stands out as a powerful tool for handling spreadsheets. Whether you're a beginner or a seasoned pro, knowing how to format your Excel sheets efficiently can significantly improve data readability, analysis speed, and overall productivity. Here are seven proven ways to format your Excel sheet to ensure you get the most out of this robust software:
1. Utilize Color Coding
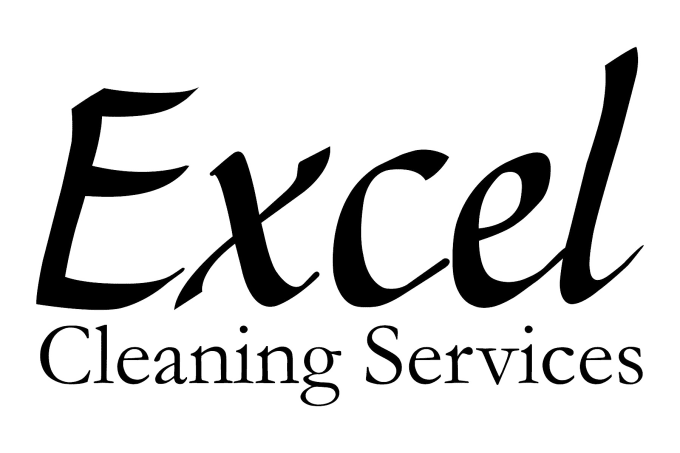
One of the simplest yet most effective ways to enhance your Excel sheet is through color coding:
- Highlight key data with background color to draw attention.
- Use different colors for headers, sub-headers, and data categories to differentiate sections visually.
- Apply conditional formatting for dynamic data; for example, red for negative values and green for positive.
💡 Note: Excessive use of colors can be counterproductive. Keep it professional by choosing a color scheme that complements the data rather than overwhelming it.
2. Formatting Numbers

Numbers in Excel can tell a story if formatted correctly:
- Set number formats like currency, percentage, or date to reflect the type of data accurately.
- Use Custom Number Formats for special displays (e.g., phone numbers, ID numbers).
- Adjust decimal places according to data precision needs.
3. Create Clear and Intuitive Headers

Headers set the tone for the data beneath them:
- Make headers bold and slightly larger to distinguish them from data.
- Use wrap text or merge cells to manage long header names.
- Consider using Frozen Panes to keep headers visible when scrolling through large datasets.
4. Use Borders and Gridlines

Borders and gridlines help in distinguishing cells and rows:
- Apply borders to key areas for emphasis.
- Turn off gridlines if they clutter the sheet, or keep them for clarity in large datasets.
| When to Use Borders | When to Use Gridlines |
|---|---|
| To highlight important sections | For general spreadsheet readability |
| Around totals or summaries | When working with large datasets |

5. Utilize Alignment and Text Control
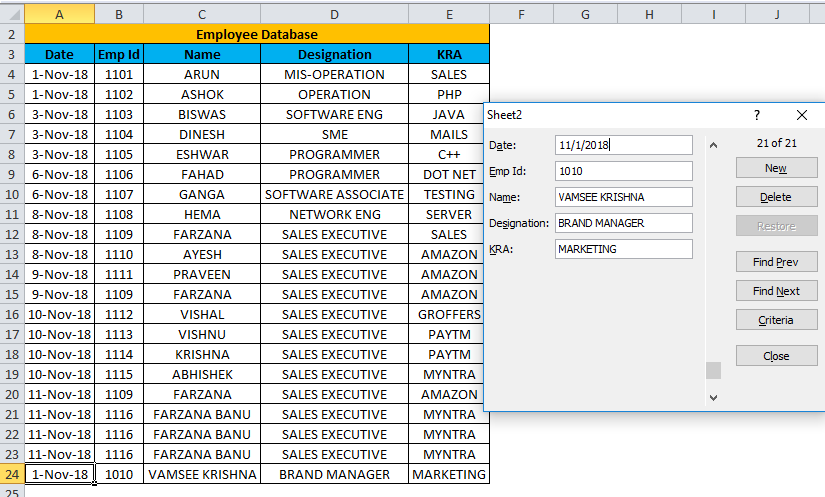
Proper alignment can enhance readability:
- Align text to the left, numbers to the right, and center headers.
- Control text wrap, indentation, and rotation for better use of space and visibility.
6. Manage Column Width and Row Height

Adjusting cell size makes data more accessible:
- AutoFit columns and rows or manually adjust sizes for optimal viewing.
- Remember that uniform column widths can create a professional look.
7. Implement Data Validation

Data validation ensures accuracy:
- Set rules for data entry to prevent errors.
- Use dropdown lists for categorical data to ensure consistency.
- Create error alerts for out-of-range values.
By incorporating these seven strategies into your Excel formatting, you can transform your spreadsheets from mere collections of data into insightful, easy-to-read, and analyze documents. The key is to keep the formatting intuitive, where each enhancement serves a purpose in making the data more understandable or efficient to work with. Not only will this make your work more effective, but it also enhances collaboration with team members who will appreciate the clarity and organization of your Excel sheets.
Remember, the power of Excel lies not just in its calculation capabilities but also in how you present and interpret that data. A well-formatted Excel sheet can convey information at a glance, saving time in analysis and decision-making processes. Formatting is an art, and with these proven techniques, you're well on your way to mastering it.
How do I change the color of a cell in Excel?
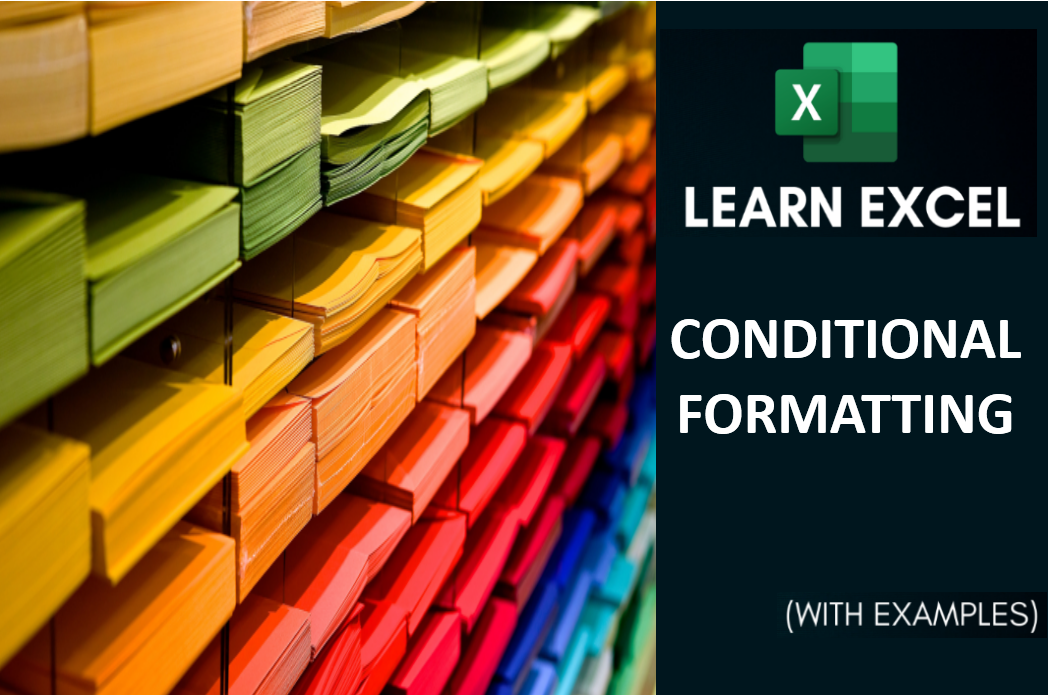
+
To change a cell’s color, select the cell, go to the ‘Home’ tab, click on the ‘Fill Color’ button, and choose your preferred color from the palette.
What is the benefit of using custom number formats?
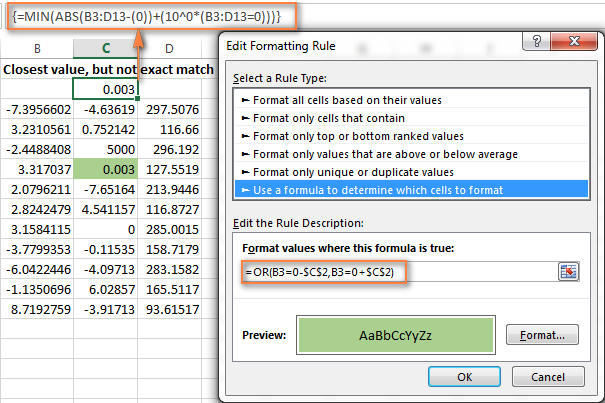
+
Custom number formats allow you to display data in specific ways that might not be covered by default formats, like adding text to numbers or formatting for specific data types like ID numbers or phone numbers.
How can I ensure data entry is consistent across my sheet?
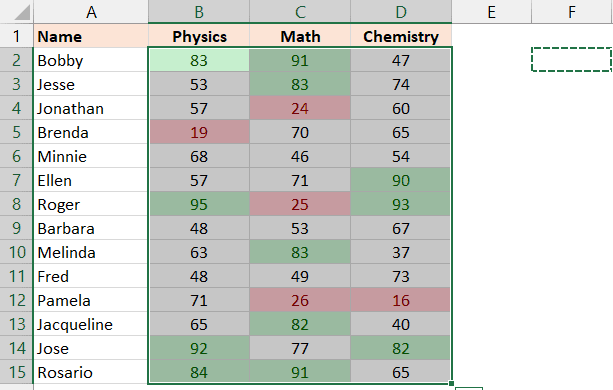
+
Use data validation to set rules for data entry. For example, you can restrict entry to specific lists or ranges, or ensure that values meet certain criteria, thus maintaining consistency.
What are Frozen Panes in Excel?
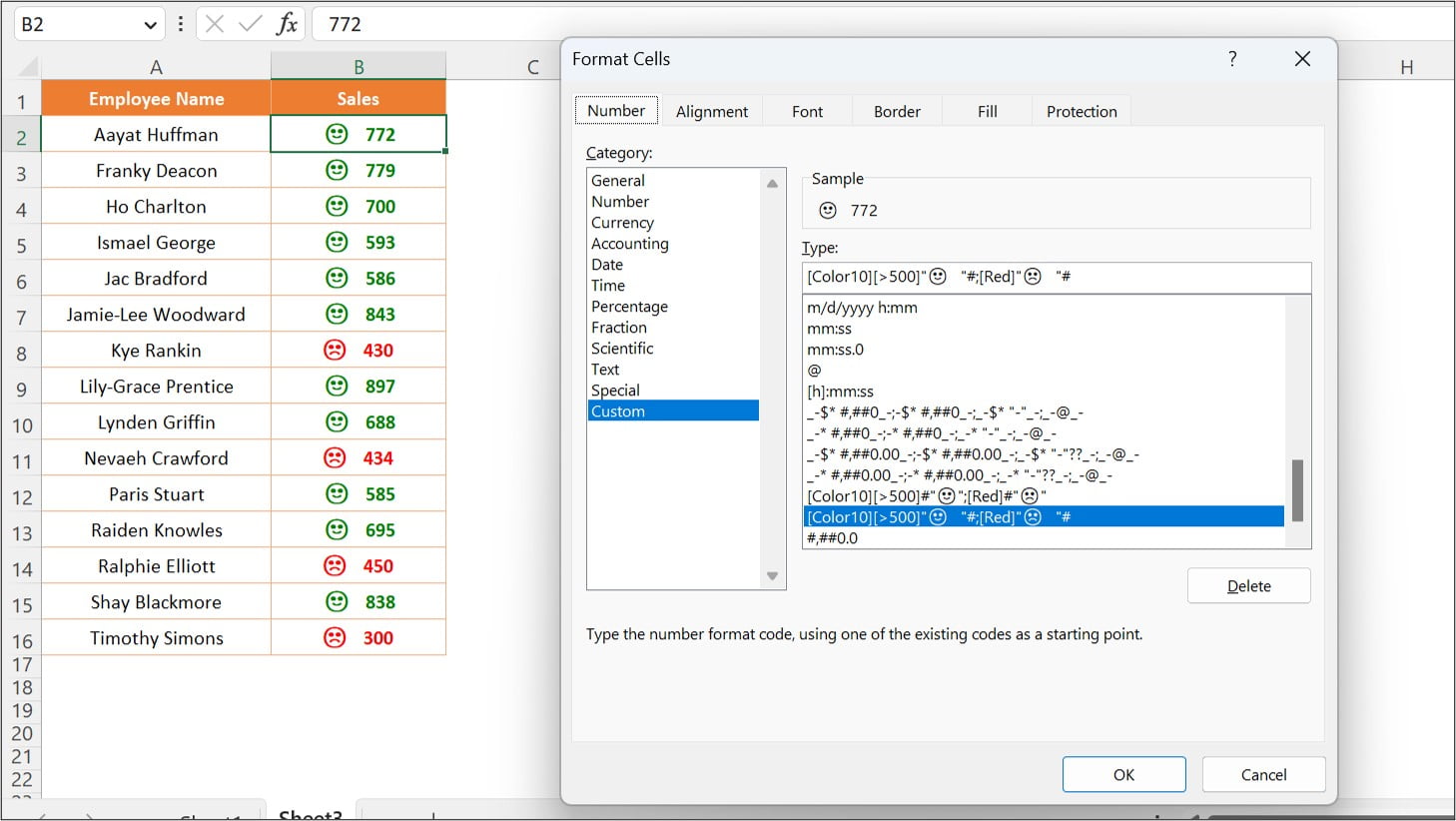
+
Frozen Panes allow you to keep a row or column visible while scrolling through the rest of the worksheet, which is helpful for maintaining headers in view when dealing with large datasets.
Can I align text in multiple directions in Excel?

+
Yes, Excel provides options to align text horizontally (left, center, right) and vertically (top, middle, bottom). Additionally, you can rotate text or wrap text to manage space efficiently.