5 Easy Ways to Format Sum in Excel Sheets

Working with numbers in Microsoft Excel is a fundamental task for many professionals across various industries. Whether you're calculating financial reports, tracking inventory, or managing data, knowing how to effectively format sums in your Excel sheets can significantly enhance your productivity and data presentation. Here are five straightforward techniques to format sums in Excel, ensuring your data is not only accurate but also visually appealing.
1. Using Number Formatting Options

One of the simplest ways to format sums in Excel is by using the built-in number formatting options. Here's how you can do it:
- Select the cell or range of cells containing the sums you want to format.
- Right-click on the selected cells, choose 'Format Cells', or press Ctrl+1 for a shortcut.
- In the Format Cells dialog box, navigate to the 'Number' tab.
- Choose from various categories like 'Number', 'Currency', 'Accounting', 'Percentage', etc. Each has preset formatting options suitable for different types of numerical data.
- Customize further by selecting options like displaying negative numbers in red, setting decimal places, or adding currency symbols.
💡 Note: Remember that formatting does not change the actual value of your sum; it only affects how it's displayed.
2. Conditional Formatting for Visual Analysis

Conditional formatting in Excel allows you to dynamically format cells based on specific conditions. Here's how you can use it to highlight sums:
- Highlight the cells or range where you want conditional formatting applied.
- From the 'Home' tab, select 'Conditional Formatting'.
- Choose a rule type or create a new one. For example, you might select 'Data Bars' to visually represent sums with bar lengths.
- Customize the rules to highlight sums above a certain threshold, or to show negative numbers differently.
This method not only helps in quickly spotting high or low values but also in making your spreadsheet visually intuitive.
| Type of Conditional Formatting | Usage |
|---|---|
| Data Bars | Visualize the magnitude of sums. |
| Color Scales | Display a range of colors based on values. |
| Icon Sets | Add icons to indicate thresholds (e.g., arrows). |
| Top/Bottom Rules | Highlight top 10 sums, bottom 10%, etc. |

3. Formulas for Dynamic Sum Formatting
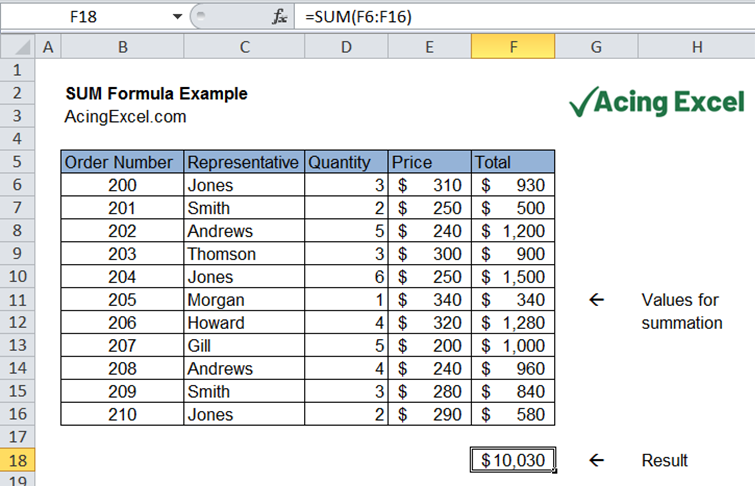
To make your sum formatting dynamic and responsive to changes in the data, you can use formulas:
- Use the IF function to change number formatting based on conditions. For example:
=IF(A1>100, TEXT(A1,"#,##0"), A1). - The CHOOSE function can be used to select between different number formats based on a criterion.
- Apply custom number formats with conditions like "[>1000]#,##0;[=1000]#,##0;0".
Dynamic formatting ensures that your sums adapt automatically as data changes, making your spreadsheet more user-friendly.
📌 Note: Be cautious with formulas as they can affect calculation time if overused in large spreadsheets.
4. Creating Custom Formats

Excel's custom formats provide immense flexibility in how you can display your sums:
- Go to the 'Number' tab in the 'Format Cells' dialog, then click on 'Custom'.
- Here, you can craft your own format by combining symbols, text, and conditions. For instance, to display numbers in thousands with a 'K' suffix, use:
0,,,"K". - To format positive numbers in black, negative numbers in red, and zeros with dashes, use:
[Black]#,##0;[Red]-#,##0;[Blue]0;-.
Custom formats allow you to tailor your presentation precisely to your needs, making your data more insightful at a glance.
5. Utilizing the SUMIFS Function for Conditional Sums

When you need to sum only specific data that meets certain criteria, the SUMIFS function is invaluable:
- Select a cell where you want the sum to appear.
- Enter the SUMIFS function with parameters like:
=SUMIFS(sum_range, criteria_range1, criteria1, criteria_range2, criteria2, ...). - Format the resulting sum as needed using any of the above methods.
This function is particularly useful when you're dealing with large datasets and need to focus on specific segments.
Mastering these formatting techniques in Excel can transform how you work with numbers. Not only does proper formatting make your data more readable, but it also allows you to uncover insights at a glance. These methods ensure your spreadsheets are not just tools for calculation, but also instruments of visual data analysis, making your work more efficient and effective.
How do I format large numbers in Excel?

+
Use custom number formatting. For example, to format numbers in thousands, use “0,,,“K”” as your custom format.
Can Excel highlight negative sums automatically?

+
Yes, with Conditional Formatting. Go to ‘Conditional Formatting’, choose ‘New Rule’, select ‘Format only cells that contain’, then set the condition to ‘Cell Value’ ‘less than’ 0, and choose a format like red font or a red fill color.
What is the difference between SUM and SUMIFS functions?

+
The SUM function adds up all numbers in a specified range, whereas the SUMIFS function adds up numbers only if they meet certain conditions or criteria you specify.