Fix Excel Image Issues: Simple Solutions

Images are crucial for visualizing data in Excel, yet sometimes images get misplaced, disappear, or distort. Excel users often face issues when they copy-paste cells containing images or when they attempt to align images properly within cells. In this blog post, we will explore simple yet effective solutions to common image issues in Excel, ensuring your spreadsheets look as intended.
Understanding Common Image Issues in Excel

Before diving into solutions, it’s important to recognize the most common issues:
- Image Displacement: Images shifting after cell modifications.
- Distortion: Aspect ratios being changed unintentionally.
- Disappearance: Images vanishing when cells are modified or filtered.
- Alignment: Difficulty in aligning images within cells.

Fixing Image Displacement

Here are some strategies to ensure your images stay where you want them:
- Use Cell Locking: Lock the cells containing images in the “Format Cells” dialog under the “Protection” tab. This prevents cell modifications from shifting your images.
- Anchor Images to Cells: Right-click the image, select “Size and Properties”, and choose “Move and size with cells” or “Move but don’t size with cells” for better anchoring.

Correcting Image Distortion

Maintaining the aspect ratio of an image is crucial for aesthetic and functional purposes:
- Maintain Aspect Ratio: In the “Size and Properties” of an image, ensure “Lock aspect ratio” is checked.
- Use Pre-Set Sizes: Adjust images to pre-set sizes within Excel to ensure uniformity across the document.
🔒 Note: Remember to consider the scale of your image when resizing to keep it from looking pixelated or compressed.
Dealing with Image Disappearance

Sometimes, images can vanish due to filters, hidden rows, or modifications:
- Filter with Care: Images won’t appear if the row or column they reside in is filtered out. Clear all filters or ensure the rows/columns containing images are visible.
- Use Named Ranges: Link images to named ranges for better control and prevent accidental disappearance.
When troubleshooting disappearing images, ensure that no manual manipulation has affected the structure where images are placed.
Mastering Image Alignment

Getting images to sit perfectly within cells can be tricky:
- Merge Cells: Use cell merging to create larger cells for images.
- Alignment Settings: Adjust alignment settings under “Picture Format” > “Align” to align images within their cells.
Here’s a simple table to help you understand when to use which alignment setting:
| Alignment Type | When to Use |
|---|---|
| Align Left | Images need to align with the left edge of the cell. |
| Align Center | For evenly spaced images or centered captions. |
| Align Right | When right margin space needs to be preserved. |
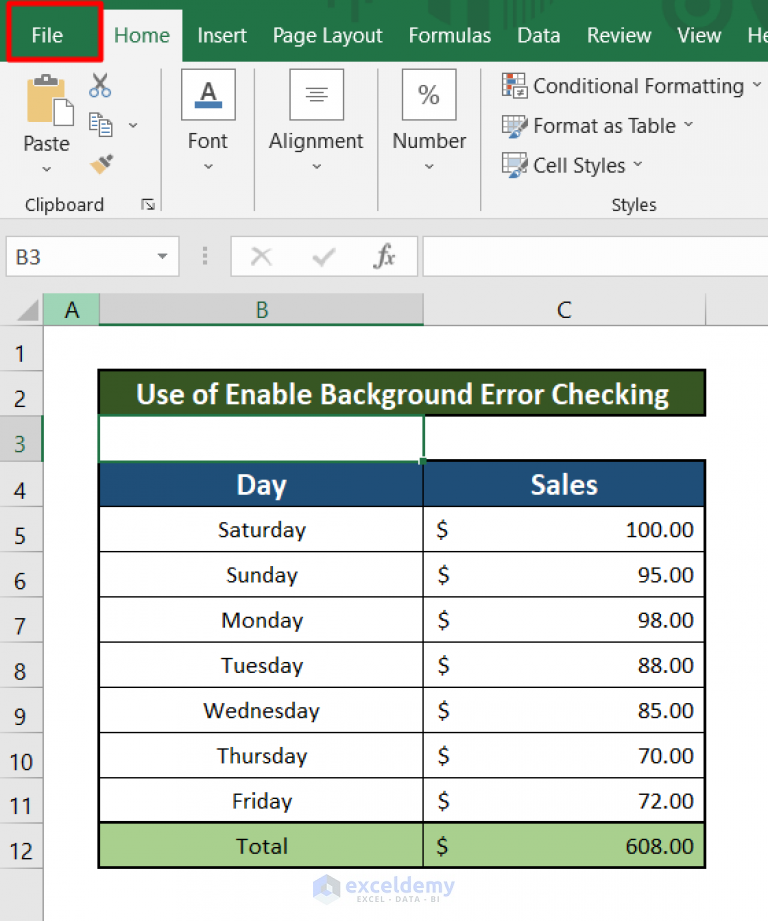
Additional Tips for Image Management in Excel

To further optimize your image handling:
- Use Object Linking and Embedding (OLE): Embed images directly into Excel to ensure they travel with the file.
- Insert Images via Code: Use VBA macros to insert images into specific locations for precision.
💡 Note: While VBA can be complex, it offers the most control over image placement and interaction within Excel.
In conclusion, managing images in Excel can be made much simpler with the right techniques. From preventing displacement and maintaining aspect ratios to ensuring images don’t disappear and aligning them within cells, there are straightforward fixes for every problem. Remember, a combination of good practices, like locking cells, using named ranges, and understanding Excel’s image properties settings, can dramatically improve your experience with images in Excel. Embrace these solutions to enhance the visual appeal and functionality of your spreadsheets.
Why do my images disappear in Excel?

+
Images might disappear in Excel if rows or columns containing them are hidden, filtered out, or if the cell structure where the images are placed is modified. Ensure all relevant rows/columns are visible or use named ranges for better control.
Can I align images inside cells in Excel?

+
Yes, you can align images within cells by adjusting the alignment settings under “Picture Format” > “Align”, or by merging cells to create larger cell areas for images.
How do I prevent images from distorting in Excel?

+
To prevent image distortion, ensure the “Lock aspect ratio” option is checked in the “Size and Properties” settings. Also, using pre-set sizes or resizing manually while holding the Shift key can help maintain aspect ratios.