5 Simple Fixes for Excel Date Issues

When working with dates in Microsoft Excel, encountering issues is quite common. These problems can range from incorrect date formats to calculation errors, which can lead to significant confusion and errors in data analysis. However, with a few simple fixes, these issues can be addressed efficiently. Here are five straightforward solutions to the most common date problems in Excel:
1. Correct Date Format

If your dates appear as numbers, strings, or in unexpected formats, you need to adjust the cell format:
- Select the cells with the date issues.
- Right-click and choose “Format Cells…”
- From the “Number” tab, select “Date”.
- Choose your desired date format.
This action converts the data into the recognized date format, allowing Excel to perform accurate date calculations.
🔍 Note: If dates still don't look right, check for leading spaces or incorrect date separator usage.
2. Dealing with Text Dates
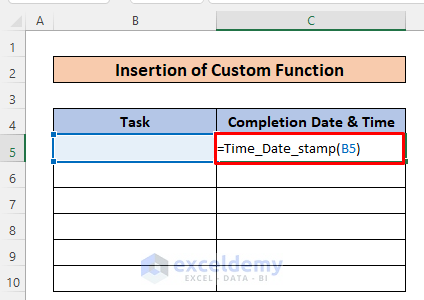
Sometimes, dates are entered as text due to manual entry or import errors:
- Highlight the cells containing the date text.
- Go to “Data” tab > “Text to Columns” > Finish (to keep the text intact but as a string).
- Then, use the date format function as described in the first solution.
This process ensures Excel recognizes and formats the text as dates, enabling you to perform operations on them.
📢 Note: Excel often displays a small green triangle in the corner of cells where it recognizes a possible date issue; clicking this triangle offers conversion options.
3. Handling Incorrect Date Calculations
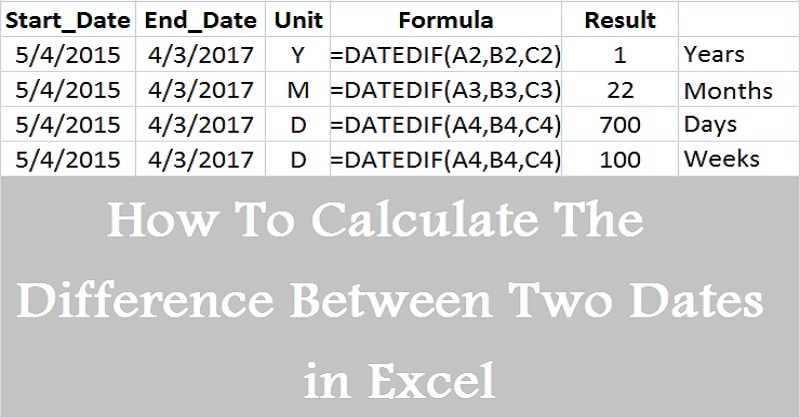
If Excel isn’t calculating dates correctly or showing unexpected results:
- Check the system’s regional settings for the correct date system (1900 or 1904).
- Verify all dates are formatted consistently.
- Use the
DATEVALUEorDATEDIFfunctions for accurate date calculations.
| Function | Description |
|---|---|
DATEVALUE(date_text) |
Converts a date in the form of text to a serial number that Excel recognizes as a date. |
DATEDIF(start_date, end_date, unit) |
Calculates the number of complete intervals between two dates based on the specified unit. |

4. Addressing Ambiguous Date Formats

Excel might misinterpret dates like 03/04/2022 due to regional date format ambiguity:
- If possible, enter dates with the full year to avoid confusion (e.g., 03 April 2022).
- Use Excel’s date parser: type dates as text in a format like “1 March 2022”.
- Create a custom date format to ensure clarity.
5. AutoFill Dates Sequentially

If dates are not auto-filling correctly:
- Select the cell with your starting date, then drag the fill handle down or across to auto-fill.
- Ensure the drag is done in the correct direction (right for columns, down for rows).
- Check for gaps or non-date cells that might break the pattern.
⚠️ Note: Ensure your worksheet calculation is set to automatic or manually recalculate if needed.
By applying these fixes, you'll find that handling dates in Excel becomes much more intuitive. Dates are essential for numerous analyses and tasks, so their accuracy and proper formatting are paramount. Remember, consistent practice and familiarity with Excel's date functions will streamline your data management process.
At the core of these solutions lies the importance of knowing Excel's quirks with dates. Always check how data is interpreted and adjust your approach accordingly. A small tweak can make a significant difference in your data integrity. These simple fixes can resolve many common date-related problems, ensuring your spreadsheets are both functional and reliable.
What should I do if Excel doesn’t recognize my dates?

+
Excel might not recognize dates if they are entered as text or in an unexpected format. Use the steps in the ‘Correct Date Format’ section or ‘Dealing with Text Dates’ to convert them.
How can I ensure accurate date calculations in Excel?

+
Ensure all dates are formatted consistently, and verify regional settings. Use functions like DATEVALUE or DATEDIF for complex calculations to avoid ambiguity.
Can I change Excel’s default date format?

+
Yes, you can change the default date format by going to “File” > “Options” > “Advanced” > “Edit Custom Lists” and then defining your preferred date format. This change, however, will only apply to new workbooks.