5 Ways to Fit Excel Sheets on One Page
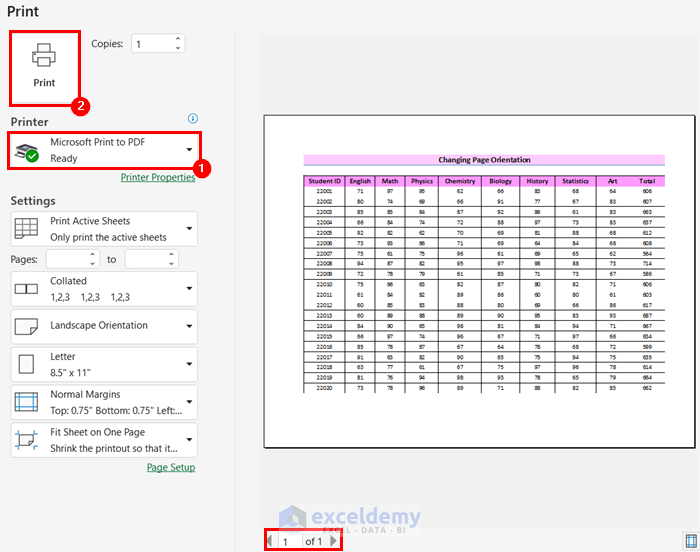
One of the common challenges when working with Microsoft Excel is ensuring that your data fits neatly onto one page for better readability and presentation. Whether you're preparing a report for a meeting, or simply want to ensure that your printouts are concise, there are several techniques to help you achieve this. Here are 5 effective ways to fit Excel sheets onto one page:
1. Adjust Margins

Adjusting the margins can give you extra room on the page without affecting the data itself. Excel’s default margins can be quite generous:
- Go to Page Layout tab.
- Select Margins.
- Choose Narrow or Custom Margins and set all to a minimum of 0.25” if your printer supports it.
Remember, reducing margins too much might make your printout less readable, so find a balance that suits your needs.
2. Resize Fonts

Font size directly affects how much information fits on a page. Consider:
- Selecting all cells using Ctrl + A.
- Changing the font size from the Home tab or through the Font settings.
🔍 Note: Avoid making the font too small to the point where it becomes unreadable.
3. Scale to Fit

Excel’s Page Layout tab offers an automatic scaling feature:
- Go to Page Layout and select Scale to Fit.
- Adjust Width and Height to 1 page.
Excel will automatically scale your data to fit on one page, but this might affect readability and quality if the content is too dense.
4. Use Print Area Settings

You can specify which cells to print:
- Select the cells you want to print.
- Go to Page Layout and click on Print Area then Set Print Area.
This method is especially useful if you have a large sheet but only need to print a specific section.
5. Hide Columns or Rows

If you have extensive data where not all is necessary for your printout:
- Right-click on the column or row headers you want to hide.
- Select Hide.
This helps in reducing the amount of visible data, which can fit your data into fewer pages.
Ensuring your Excel sheets fit on one page can significantly improve the presentation and readability of your work. Each method mentioned has its advantages, but the key is to find the right balance between presentation and functionality. Sometimes, using a combination of these methods might yield the best results.
What happens if I scale down my worksheet too much?

+
Scaling down too much can result in data that is too small to read effectively, especially on printouts. Consider the readability before applying extreme scaling.
Can I hide entire worksheets instead of just columns or rows?

+
Yes, you can hide an entire worksheet. Right-click on the sheet tab at the bottom, select ‘Hide’, and the sheet will not be visible but still exists in the workbook.
Is there a limit to how many pages I can fit on one sheet with these methods?

+
These methods work best when trying to fit one or two pages onto one sheet. For much larger documents, consider restructuring the data or using different techniques like reporting tools or Excel’s Power BI.
Will these changes affect my data once saved?

+
Adjustments like font size and scaling are only for print preview; your original data remains unchanged when saved. However, if you save with hidden rows/columns, they’ll remain hidden until you unhide them.