5 Ways to Print Excel Sheets on One Page 2016

Excel spreadsheets are powerful tools for organizing and analyzing data, but sometimes the sheer amount of information can make printing a headache. If you've found yourself struggling to print your Excel spreadsheets without pages and pages of wasted space, this guide will teach you 5 ways to print Excel sheets on one page in 2016.
Adjust Margins


One of the simplest and most effective ways to fit your Excel sheet onto one page is by adjusting the margins:
- Open your Excel document.
- Go to the Page Layout tab.
- Click on Margins and select Custom Margins.
- Set the margins to the smallest acceptable values to shrink the print area.
💡 Note: Be mindful that extremely tight margins might cut off headers or footers if they’re positioned near the edge of the page.
Change Page Orientation

Changing the orientation of your page can make a big difference in how much content fits:
- Navigate to Page Layout.
- Select Orientation and choose between Portrait or Landscape, based on the shape of your data.
- Usually, Landscape works better for sheets with more columns than rows.
Here’s a quick overview of when to use each orientation:
| Orientation | Best When |
|---|---|
| Portrait | Data has more rows than columns |
| Landscape | Data has more columns than rows |

🔍 Note: Changing orientation might require you to resize column widths for optimal fit.
Scale to Fit

Excel’s Scale to Fit feature is perfect for printing all your data on a single page:
- Still in the Page Layout tab, click on Scale to Fit.
- Adjust the Width and Height dropdowns to fit your content into 1 page wide and 1 page tall.
Print Area and Page Break Preview

Manually defining what to print can save space and ensure you only print what you need:
- Select the range you want to print.
- Go to Page Layout, then Print Area, and select Set Print Area.
- Use Page Break Preview to manually adjust where the page breaks will occur.
Page Break Preview allows you to drag page break lines to fit more data onto a page:

📝 Note: This method might require you to manually adjust print areas if you frequently update your data.
Reduce Content

Lastly, consider reducing the amount of content on your sheet:
- Remove unnecessary columns or rows.
- Hide irrelevant data with the Format Cells > Visibility > Hide options.
- Use filters to narrow down the displayed information.
By following these steps, you can ensure your Excel sheets print more efficiently, reducing paper waste and enhancing readability.
Final Thoughts
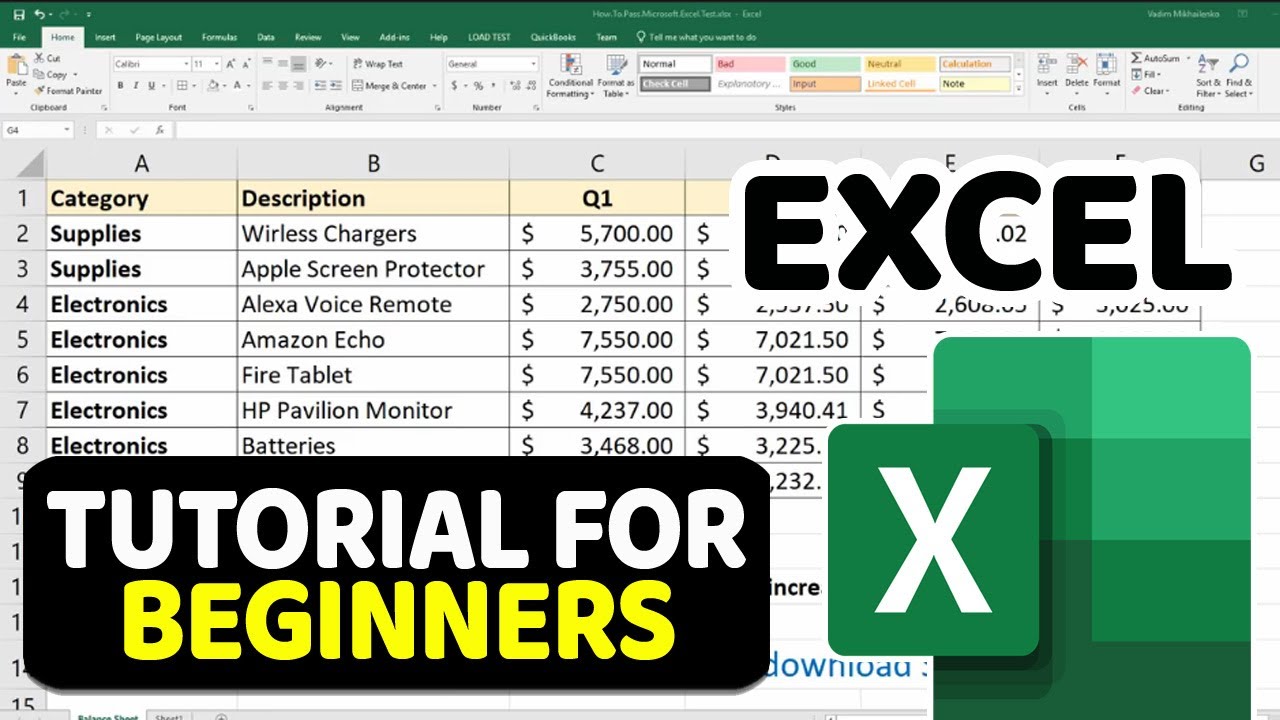
In summary, adjusting margins, changing page orientation, using Scale to Fit, setting print areas, and reducing content are all viable strategies to print your Excel sheets on one page. Each method has its advantages depending on the nature of your data and printing needs. It’s also worth exploring a combination of these techniques for the best results. Remember that while fitting everything on one page is convenient, clarity and legibility are crucial; ensure the text size is still readable when printed.
Why should I print my Excel sheets on one page?

+
Printing on one page helps in conserving paper, reducing clutter, and making the document more manageable for presentations or meetings.
Will scaling down affect the readability of the data?

+
Yes, scaling down too much can make the text too small to read. Find a balance where the data fits and is still legible.
Can I preview my changes before printing?

+
Absolutely, Excel provides a Print Preview option under the File > Print menu where you can see how your changes will look on paper.



