Fit Your Excel Sheet onto One Page Easily

Printing spreadsheets can be a nightmare, especially when your Microsoft Excel document refuses to fit on one page, resulting in awkward line breaks, excessive pages, or that infamous "Page 2 of 3" text that feels like a waste of paper. If you've ever struggled with Excel print settings or have sought to fit your Excel sheet onto one page, then this guide is for you. We'll delve into practical steps to ensure your data is neatly presented and easy to read, all while optimizing your printout for efficiency and clarity.
Understanding Excel Print Settings

Before adjusting your Excel sheet, it's crucial to understand how Excel's print settings work. Excel provides several options in the 'Page Layout' tab that directly influence how your data will appear on paper.
- Margins: Adjust the margins to increase your printable area.
- Orientation: Decide between landscape or portrait to best fit your data.
- Scaling: This is the magic setting that we'll focus on to fit your sheet onto one page.
Steps to Fit Your Excel Sheet onto One Page

1. Check and Adjust Page Layout

Start by selecting the ‘Page Layout’ tab at the top of Excel. Here’s what you should do:
- Set the right page orientation for your data. Data with more columns might benefit from landscape orientation, while data with more rows might look better in portrait.
- Adjust margins to minimize wasted space. Keep in mind the printer’s capability to print close to the edges.
- Disable gridlines and row/column headers if not needed for clarity.
2. Use the Fit to Feature

This is where we get to the meat of the matter. Follow these steps to ensure your sheet fits onto one page:
- In the ‘Page Layout’ tab, go to ‘Scale to Fit’ group.
- Under ‘Width’ and ‘Height’, select ‘1 page’ from the dropdown menu for both.
3. Manual Scaling

If ‘Fit to’ doesn’t give you the desired result, you might need to:
- Select ‘Manual’ from the ‘Scale’ dropdown menu.
- Adjust the ‘Scale’ percentage to fit your data onto one page. You might need to play around with this to get the perfect fit.
4. Review and Adjust Content

After adjusting the settings, review your sheet to ensure readability:
- Check if any text is cut off or if there are any unsightly formatting issues.
- Ensure that the font size is not too small to read after scaling.
💡 Note: Remember that scaling your spreadsheet can lead to reduced readability, so always consider the balance between fitting your data and maintaining legibility.
Advanced Tricks for Better Results

Merging Cells and Using Page Break Preview

Sometimes, you’ll want to:
- Use ‘Page Break Preview’ to visualize where your data will break across pages.
- Merge cells to reduce the total number of columns if necessary.
Font Size, Styles, and Data Compression
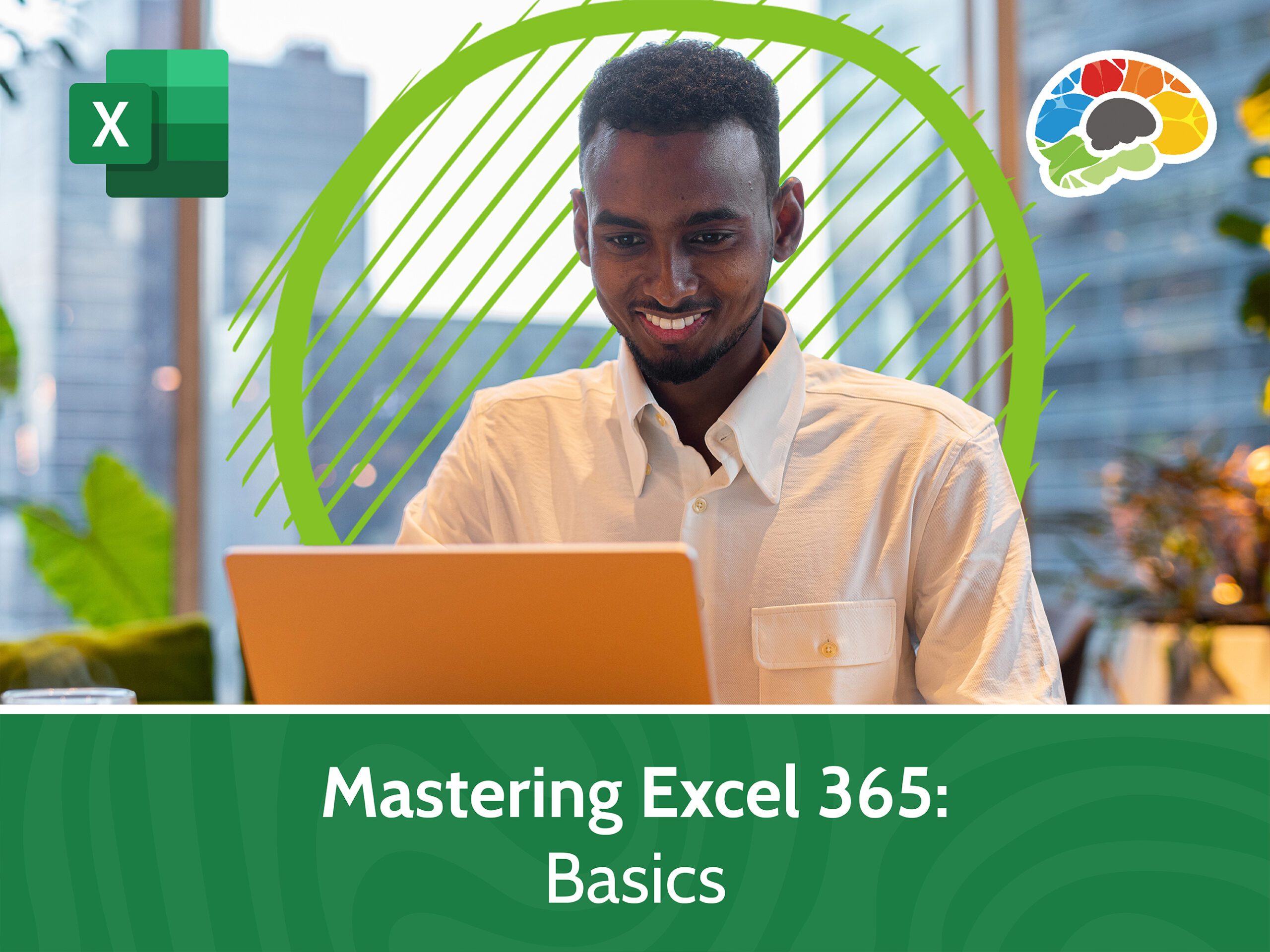
Consider these adjustments to squeeze more onto a single page:
- Decrease font size, but not so much that it becomes unreadable.
- Use a space-efficient font like Times New Roman or Calibri.
- Remove unnecessary columns or rows of data to compress your dataset.
Using Page Breaks

If you must print onto multiple pages:
- Insert manual page breaks to control where the page ends.
- Set print titles to repeat headers on every page.
The Final Check Before Printing

Before you hit the print button, ensure:
- Preview the document using Excel's print preview feature.
- Check for any data that might have been truncated or misaligned.
- Adjust any settings that might need a tweak, such as scale percentage, for optimal presentation.
When we summarize the journey to fit your Excel sheet onto one page, we see that it's about understanding the print settings, using Excel's features to your advantage, and always prioritizing readability. Whether it's by adjusting scaling, scaling down content, or simply reformatting your data, these steps will help you save paper, time, and frustration. By following this guide, you'll ensure your Excel spreadsheets are not just data-filled documents, but also print-friendly and professional-looking.
What is the difference between ‘Fit to’ and ‘Manual’ scaling?

+
‘Fit to’ scaling automatically adjusts your sheet to fit on one page, whereas ‘Manual’ scaling allows you to set a specific percentage for scaling, giving you more control over the process.
Can I set print titles to repeat on each page?
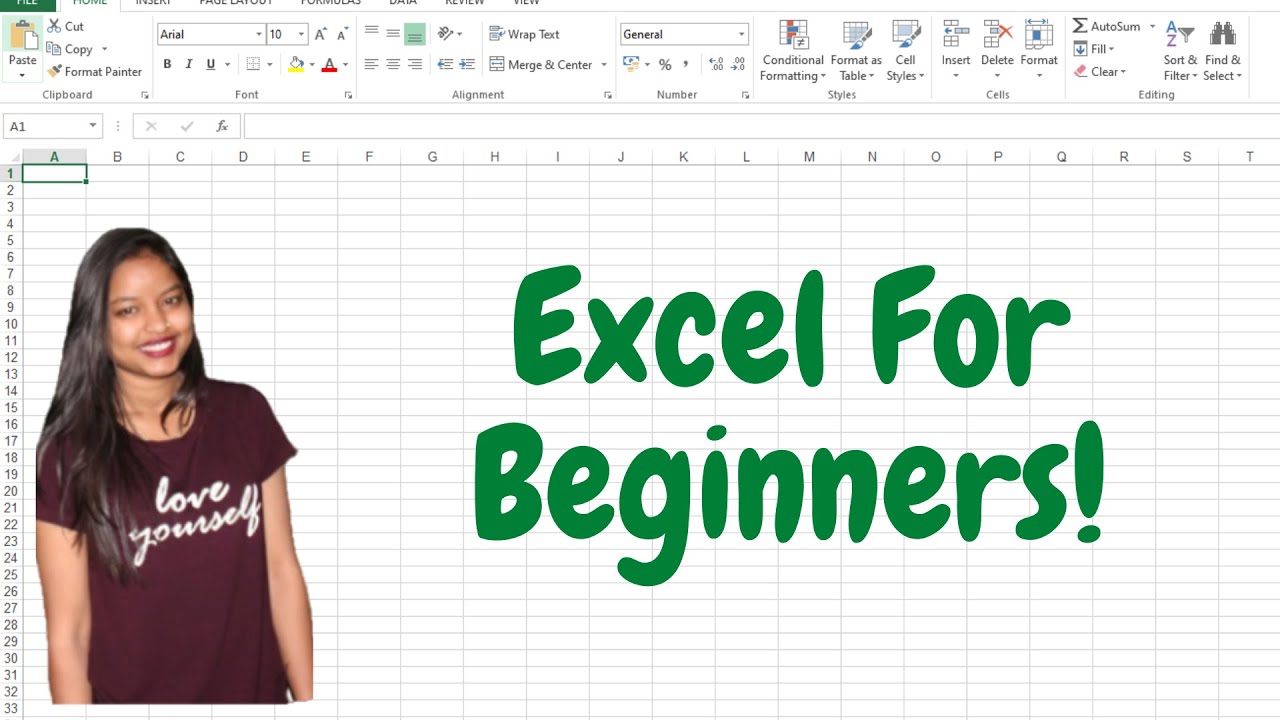
+
Yes, by navigating to the ‘Page Layout’ tab, selecting ‘Print Titles’, you can choose which rows or columns you want to repeat on each printed page for better readability.
How do I prevent Excel from scaling my data to an unreadable size?

+
Use the ‘Scale’ setting to manually adjust the percentage until your data fits on one page without becoming too small to read. Preview the printout regularly to ensure legibility.