Fit Your Excel Spreadsheet to One Page Easily

In the world of data management and analysis, Excel stands out as a versatile and powerful tool. However, one common challenge users face when working with large datasets is fitting all the information onto a single page when printing or presenting. This can be particularly frustrating as it often results in spread-out, poorly formatted printouts or slides. If you've ever struggled with this issue, you're in the right place. In this guide, we'll explore effective methods to fit your Excel spreadsheet to one page easily, ensuring your data is both readable and visually appealing.
Why Fit Your Excel Spreadsheet to One Page?
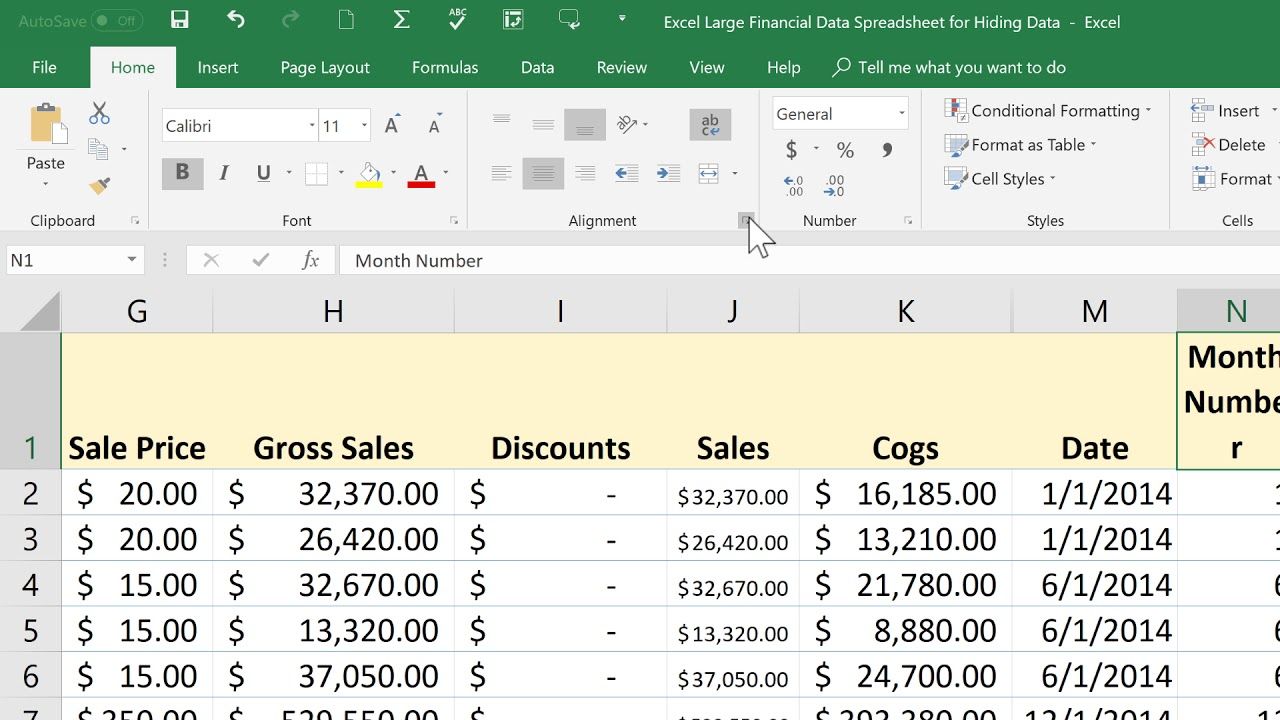
Before diving into the how-tos, let's understand why fitting your spreadsheet to one page is beneficial:
- Clarity: A well-formatted single-page report is easier to read and understand.
- Efficiency: It saves time when presenting or reviewing data.
- Presentation: For meetings or reports, a concise one-page summary can convey key information without overwhelming the audience.
- Printing: Reduces waste and costs associated with printing multiple pages.
Methods to Fit Your Excel Spreadsheet to One Page

Adjusting Margins

One of the simplest ways to fit more data on a page is by reducing the margins:
- Go to the Page Layout tab.
- Click on Margins.
- Select Custom Margins and reduce the top, bottom, left, and right margins to your desired size, keeping in mind that text might become slightly cramped if margins are too narrow.
📏 Note: Excel's default margins are 0.75 inches. Reducing to less than 0.5 inches can make the page look cramped.
Changing Page Orientation

Depending on your data structure, switching the page orientation can help:
- For wide spreadsheets, use Landscape orientation.
- For long lists, Portrait might work better.
- Go to Page Layout.
- In the Page Setup group, click on Orientation.
- Choose between Portrait or Landscape.
- Go to Page Layout tab.
- Find the Scale to Fit group.
- Adjust the Width to 1 page and Height to Automatic or adjust to 1 page if necessary.
- Go to View tab.
- Click on Page Break Preview. This view will show you with blue lines where pages would break, allowing you to adjust content manually.
- Decrease Font Size: Select the cells or the entire spreadsheet and reduce the font size slightly, ensuring readability.
- Hide Columns: If there are columns with less important data, hide them. Right-click on the column header and select Hide.
- Go to File > Print.
- On the right side, under Settings, you can choose how many pages you want to fit your data into.
- You might have to adjust print area, scale, and fit options to achieve the desired result.
- Print Area: Set a print area to focus on the most important data.
- Use Conditional Formatting: To highlight essential data, making the rest less prominent.
- Freeze Panes: Keep row and column headers visible when scrolling through your data.
- Adjust Header and Footer: Minimize headers and footers to maximize usable space on the page.
Here’s how to change it:
Scaling Your Worksheet

Excel allows you to scale your worksheet to fit on a single page:
Using Page Break Preview

Understanding where Excel naturally sets page breaks can guide your formatting:
🛠 Note: Page Break Preview helps avoid awkward line breaks, ensuring your data is presented coherently.
Reducing Font Size or Hiding Columns

Sometimes, making the text smaller or selectively hiding non-critical data can be the key:
Manually Fitting the Spreadsheet

If all else fails:
Tips for Better Layout Control

As we navigate through our data-centric lives, mastering the art of fitting your Excel spreadsheet to one page can drastically improve your data presentation and reporting efficiency. The techniques outlined above not only save you from the frustration of sprawling, multi-page reports but also enhance the overall readability and impact of your data. Remember, the key is to balance between fitting the content and maintaining the legibility and clarity of your data. Whether you're adjusting margins, scaling the sheet, or manually tweaking page breaks, Excel provides multiple ways to tailor your data presentation. Experiment with these methods, and over time, you'll find what works best for your specific needs and datasets. In closing, keep in mind that while these methods can help fit your data onto one page, the core principle should always be to present your data in the most understandable and visually appealing manner possible.
Can I fit data with different formats into one page?

+
Yes, by scaling or adjusting the layout, Excel can accommodate various data formats on one page. However, ensure readability is not compromised.
What if my data still doesn’t fit even after all adjustments?

+
If the data is too large for a single page, consider summarizing the most important data into a dashboard or use multiple slides for a presentation. Alternatively, consider landscape orientation for wide data or print in smaller scale.
Will changing the orientation affect my charts and graphs?

+
It can affect their size and layout. You might need to resize or reposition charts to fit effectively on one page after changing orientation.